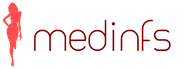В операционной системе Windows очень легко реализовать автоматический запуск программ, например, чтобы сразу после включения компьютера происходила проверка на наличие вирусов. В то же время, если в Windows что-то запускается автоматически, избавиться от этого не так просто.
Автоматический запуск программ подразумевает наличие специальной папки C:\Windows\Главное меню\Программы\Автозагрузка. У меня эта папка пуста, потому что нет необходимости в ней на сегодняшний день.
Но, если в нее поместить ярлык какой-нибудь программы (именно ярлык!), ее запуск будет происходить автоматически вместе с Windows. Если в этой папке находится несколько ярлыков программ, то они будут запускаться в том порядке, в котором они были размещены (спорим Вы не знали этот факт:)).
Чтобы избавиться от автоматического запуска программы, удалите ее ярлык из папки \Автозагрузка. Правда, помогает это далеко не всегда. Дело в том, что в Windows предусмотрено несколько способов автоматического запуска, и очень часто во время экспериментов по установке различных программ мы сталкиваемся с тем, что они перенастраивают операционную систему так, что от них становится трудно избавиться.
Полную технологию избавления от «навязчивых программ» я приводить не буду, поскольку это требует редактирования Реестра Windows и, соответственно, специальной литературы и профессиональных навыков (если честно — дополню в ближайшие сутки). Но одно место, где можно принять кое-какие ограниченные меры, я сейчас расскажу.
Запустите программу — Конфигурация системы (Сведения о системе), для этого: нажимаем Пуск > Выполнить или нажимаем кнопку на клавиатуре Windows + R. Откроется следующее окно:
Затем в этом окне набираем команду — msconfig, которая и запустит конфигурацию системы. В окне этой программы на вкладке — Автозагрузка вы увидите список программ, запускающихся автоматически. У меня, на момент написания статьи выглядит так:
Нередко здесь можно увидеть хорошо скрытые программы, периодически напоминающие нам о том, что ту или иную программу из числа установленных на компьютере не мешало бы зарегистрировать. Такие напоминания здесь же можно и отключить;).
Важное . После того, как удалите несколько (или все, мало ли) ненужных галочек, особенно обратите внимание на программы у которых не указан производитель, нажмите Применить и Ок. После, перезагрузите компьютер, обращая внимание на скорость запуска Windows и выход системы в полный рабочий режим.
Если скорость загрузки изменилась в лучшую сторону, то скорее всего Вы отключили «не нужные» Вам программы в Автозагрузке, которые мешали быстрому запуску системы. Если же улучшений не наступило, тогда заново, как описано выше, запустите конфигурацию системы и обратите внимание — нет ли тех программ в Автозагрузке, с которых Вы сняли галочку. Если галочка снова появилась, то это именно тот случай, когда нужно удалить определенные записи реестра этих, вновь появившихся программ.
Вот как раз об этом, я напишу в следующей статье, не пропустите, подпишитесь на обновления сайта.
Сегодня почти любая установленная программа добавляет себя в автозагрузку. То есть, запускается при включении компьютера или ноутбука. Что в этом плохого? Все просто: чем больше их наберется, тем медленнее будет включаться ваш ПК или ноутбук. А при нехватке оперативной памяти он будет глючить и тормозить. Соответственно, чтобы этого не допустить, а заодно оптимизировать работу компьютера, нужно отключить автозапуск программ в Windows. Не обязательно всех – достаточно удалить только лишние и те, которыми вы редко пользуетесь.
- Открыть «Пуск» и выбрать пункт «Выполнить».
- В появившемся окошке написать msconfig и нажать Enter.
- В новом окне перейти на вкладку «Автозагрузка» и снять галочки с ненужных пунктов.
Вот так просто убрать из автозагрузки лишние программы. После изменения настроек и нажатия кнопки «ОК» система попросит вас перезагрузить ПК или ноутбук. Делать это не обязательно, но желательно.
Если после перезагрузки компьютера вы обнаружили, что не хватает какого-то софта, то всегда можно еще раз открыть это окно и поставить галочки в нужных пунктах.
Как убрать автозагрузку программ в Windows 7
Этот же способ работает и на «семерке». Только он чуточку отличается.

Какие программы в автозагрузке можно отключить? Желательно только те, которые вы знаете. Если название программы для вас незнакомо, лучше не трогайте ее. Некоторые из них являются служебными и нужны для нормальной работы компьютера или ноутбука. И если вы их отключите – последствия могут быть непредсказуемыми.
Чтобы это сделать, перейдите в Пуск – Все программы – Автозагрузка.

Именно здесь отображается софт, который загружается при включении компьютера (но список, скорее всего, будет неполным). И чтобы убрать его из автозагрузки, достаточно удалить лишние пункты (т.е. нажать ПКМ – Удалить).
Управление автозагрузкой в операционных системах Виндовс 8 и 10 осуществляется через диспетчер устройств
Соответственно, чтобы отключить автозапуск программ в Windows 10 или 8:
- Нажмите клавиши Ctrl+Shift+Esc.
- Щелкните «Подробнее».
- Перейдите на вкладку «Автозагрузка» (или «Startup», если у вас английская версия).
Наконец, как и обещал, приведу универсальные советы, как настроить автозагрузку в любой версии Виндовс. Делается это с помощью дополнительного софта.
Например, вы можете почистить автозагрузку через CCleaner. Это отличный софт, который удаляет различный мусор и оптимизирует работу компьютера. Итак, чтобы убрать автозапуск программ при включении ноутбука или ПК:
- Запустите CCleaner.
- Перейдите на вкладку «Сервис».

Здесь отображен софт, который загружается вместе с ОС. Выделите нужный пункт и нажмите кнопку «Выключить» (или дважды щелкните по нему).

Также вы можете перейти на другие вкладки – например, Google Chrome. Здесь отображены все плагины (расширения), включенные в вашем браузере и при необходимости вы можете отключить ненужные.

Еще можно убрать лишние программы из автозагрузки в Windows с помощью отличной утилиты Auslogics BoostSpeed, которая разработана для оптимизации работы ПК. Чтобы это сделать:
- Запустите ее.
- Перейдите на вкладку «Инструменты».
- Выберите пункт «Автозапуск».

А дальше все просто: выделяете нужные пункты и убираете галочки. При необходимости можете нажать на строку «Показать доп. элементы», после чего список приложений увеличится в несколько раз. Но помните – отключайте только то, что знаете.

Многие из них нагло, без разрешения пользователя лезут в автозагрузку и могут снова автоматически запускаться при включении компьютера даже после выполнения вышеописанных манипуляций. В таком случае нужно зайти в настройки софта и убрать соответствующую галочку.
Чтобы было понятнее, покажу, как это делается на примере известного мессенджера Skype.


Готово. Скайп теперь больше не будет открываться при включении ПК, и вам не нужно для этого лезть в настройки Виндовс или использовать дополнительный софт. Аналогичным образом можно отключить автозапуск любой программы.
Правда, эта процедура будет несколько отличаться. Нужный пункт может находиться где угодно и называться по-другому, но суть примерно та же.
Пользователи, которые хотят оптимизировать работу системы, интересуются вопросом, как отключить автозапуск программ в Windows 7. Такой шаг значительно ускорит работу ОС, повысит скорость ее загрузки.
MSConfig
Один из способов отключить автозапуск программ Windows 7 — использовать системную утилиту MSConfig:
- Кликните по значку Windows на панели задач, чтобы открыть меню Пуск.
- В строке для поиска пропишите msconfig, после чего запустите найденное приложение.
- Уберите отметки напротив приложений, автоматический запуск которых вы хотите запретить.
- Нажмите “Применить” и перезагрузите компьютер.
Пуск
В меню пуск находится папка “Автозагрузка”. Все приложения, помещенные в нее, запускаются с Виндовс 7. Чтобы отключить автозагрузку программ, кликните по каждой из них ПКМ и выберите “Удалить”.
Стороннее ПО
Если вы плохо разбираетесь в компьютерах, вам лучше использовать специальные программы. Они позволяют быстро оптимизировать работу системы, в том числе и очистить список автозагрузки. Мы предлагаем использовать приложение CCleaner. Это многофункциональный софт, который поможет очистить реестр, удалить временные файлы, а также ненужные программы. Для того, чтобы отключить автозапуск ненужных приложений:
- Загрузите CCleaner с официального сайта разработчика.
- Установите программу.
- Запустите CCleaner, затем перейдите на вкладку “Сервис”.
- Здесь находится список все приложений, которые запускаются с Виндовс.
- Выделяйте ненужные и нажимайте кнопку “Выключить”.
Это поможет быстро отключить автозапуск программ Windows 7.
Настройки приложений
Практически в каждой программе есть раздел настроек. Там можно активировать или деактивировать автозапуск. Рассмотрим на примере мессенджера Telegram:
- Откроем приложение.
- В его меню выберем “Настройки”.
- Среди них присутствует пункт “Запустить Telegram при запуске системы”. Нужно убрать с него галочку. Теперь Телеграм перестанет включаться вместе с Windows 7.
Заключение
Теперь вы знаете, как отключить программу в автозапуске Windows 7. Проще всего использовать для этого MSConfig либо CCleaner, особенно, если вы плохо дружите с ПК.
Многие из устанавливаемых программ при инсталляции прописывают свои параметры в автозагрузку и пытаются запускаться вместе с операционной системой. Иногда это довольно удобно. Но часто этого совершенно не требуется, и пользователю приходится вмешиваться, чтобы исправлять ситуацию под свои требования.
Попытаемся коротко описать основную последовательность действий для того, чтобы удалить программу из автозапуска.
В первую очередь нужно открыть меню «Пуск » и среди списка всех программ, установленных в системе, найти папку «». Все приложения, ярлыки которых находятся в этой папке, будут стартовать вместе с Windows. То есть, включены в автозапуск. Если среди них присутствует программа, автозапуск которой вы пытаетесь отключить, то смело удаляйте её ярлык из этой папки. Дело сделано.
Если же её значка там не оказалось, то идём дальше. Запустите саму программу и тщательно просмотрите её настройки. Среди опций и параметров попытайтесь найти что-то похожее на «Запускать вместе с Windows », «Загружать вместе с операционной системой » и т.п. аналогичное по смыслу. Если удалось найти - отключайте.
Это самые первые, базовые действия, чтобы удалить программу из автозагрузки. Но с их помощью решить вопрос удаётся далеко не всегда. Только тогда, когда в самой программе её разработчик предусмотрел такую возможность. Поэтому рассмотрим и другие, чуть-чуть более сложные способы как можно удалять программы из автозапуска.
Как удалить программы из автозагрузки стандартными средствами Windows
Идём в меню «Пуск », кликаем мышкой на команде «Выполнить » (вместо этого можно использовать комбинацию «горячих клавиш» Win+R ). В открывшемся небольшом окошке набираем команду
msconfig
Откроется окно с настройками для администрирования системы. Нас в нём интересует вкладка «». Находим в ней нашу программу и отключаем её (просто сбрасываем галочку с неё). Нажимаем «Применить» и закрываем окно по «Ок». Всё.

ВНИМАНИЕ . В окне настроек системы нужно быть предельно внимательным и аккуратным. Неосторожные действия могут привести Windows в неработоспособное состояние. Здесь, как нигде, актуально правило «Не знаешь, не уверен - не трожь!».
Как удалить программы из автозапуска с помощью сторонних программ
Для облегчения процесса управления автозагрузкой системы можно использовать и различные сторонние утилиты. Их для этой цели существует великое множество, выбирайте ту, которая вам удобнее.
В качестве примера рассмотрим, как управлять автозагрузкой с помощью очень популярной программы для очистки системы CCleaner .
О том, как установить , настроить программу CCleaner и как её пользоваться , вы можете прочитать в соответствующих руководствах на нашем сайте. Ну а немного подробнее о её возможностях.

В окне программы нас интересует раздел «». На вкладке «Windows » как раз и перечислены все программы, которые включены в автозапуск. Статус каждой из них виден в самой левой колонке. Метка «Да » означает, что автозагрузка программы включена.
Чтобы что-то изменить, нужно выделить мышкой строку с нужным приложением. Тогда в правой части окна активируются кнопки «Выключить » и «Удалить ». При нажатии на кнопку «Выключить» автозапуск программы отключится, и она больше не будет запускаться вместе с операционной системой (что нам и требовалось). Но при этом её запись останется в параметрах автозапуска, и при какой-либо надобности её всегда можно будет включить вновь. При нажатии на кнопку «Удалить» строка программы полностью удаляется из автозапуска. И впоследствии восстановить её автозагрузку простыми средствами может оказаться очень сложно, либо вообще невозможно.
Ещё раз напомню, что помимо CCleaner существует масса и других утилит, в которых тоже можно быстро и удобно управлять автозапуском.
Необходимо ещё упомянуть, что удалить программы из автозагрузки также можно и с помощью редактирования системного реестра. Но любая работа с реестром предназначена лишь для достаточно опытных пользователей, которые точно знают, что делают. Так как любая ошибка в реестре чревата серьёзными проблемами с операционной системой.
Как удалить программу из автозагрузки в системных службах
 Попадаются программы, которые прописывают свои отдельные модули в качестве системных служб. Таким иногда «грешат», например, программы на Java - всевозможные модули автоматического обновления или быстрого запуска, некоторые приложения от Adobe и Apple и т.д. Это далеко не всегда целесообразно, и пользователю приходится исправлять ситуацию.
Попадаются программы, которые прописывают свои отдельные модули в качестве системных служб. Таким иногда «грешат», например, программы на Java - всевозможные модули автоматического обновления или быстрого запуска, некоторые приложения от Adobe и Apple и т.д. Это далеко не всегда целесообразно, и пользователю приходится исправлять ситуацию.
Чтобы это сделать, нужно в консоли управления попасть на вкладку системных служб. Сделать это можно либо через Панель управления в разделе Администрирования , либо поступить чуть проще - найти значок «Компьютер» (на Рабочем столе или в меню «Пуск» - неважно, результат будет один и тот же), кликнуть по нему правой кнопкой мыши и в открывшемся контекстном меню выбрать строку «Управление ». Здесь, в консоли управления в разделе «Службы и приложения » и находится нужное нам меню «Службы ».

Для промотра в полном размере кликни на картинке
Справа в большом окне перечислены все системные службы (в том числе, и установленные различными сторонними программами), указано их состояние и тип запуска. Если среди них вам удалось найти нужную программу, следует дважды кликнуть мышкой на строчке с её записью. Небольшое открывшееся окно предоставит нам все варианты управления данной службой. Кнопки «Пуск » и «Стоп » запускают или останавливают её в режиме реального времени. А раздел «Тип запуска » указывает, будет ли данная служба запускаться одновременно с операционной системой. Для изменения следует щёлкнуть по маленькому треугольничку справа и из трёх предложенных вариантов выбрать нужный. Тип «Авто » означает, что служба будет запускаться вместе с Windows, «Отключено » - служба полностью отключена и запускаться не будет вообще, а тип «Вручную » означает, что служба будет запущена лишь тогда, когда она потребуется какой-либо программе. Это наиболее безопасный вариант, если нет уверенности в своих действиях.

Все сделанные здесь и сохранённые изменения вступят в силу после перезагрузки Windows.
Необходимо помнить, что любая работа в консоли управления, у том числе и с системными службами, должна проводиться очень внимательно и аккуратно. Любые ошибки здесь непременно приведут к различным сбоям в системе или даже к её полной неработоспособности. И совершать тут какие-либо действия следует лишь при наличии необходимых знаний и опыта.
Ещё одно необходимое примечание.
При работе с программами, отвечающими за различные аспекты безопасности системы, например, антивирусами, фаерволами и т.п., следует помнить, что управлять их автозагрузкой с помощью вышеописанных способов скорее всего не получится. Данный класс программ надёжно защищает свои файлы, настройки и параметры, чтобы противостоять действиям вредоносных программ и злоумышленников. Поэтому единственный способ отключить такую программу из автозагрузки - это попытаться найти в её настройках соответствующую опцию. Если она, конечно, там вообще предусмотрена. Что бывает далеко не всегда.
При установке новых программ на компьютер многие из них предлагают поместить её в автозагрузку - загрузка при старте Windows, что увеличивает время загрузки самой операционной системы. Большинство из этих программ лучше отключить из автозагрузки - при необходимости запускать вручную, и тем самым увеличить быстродействие компьютера, очистить системный трей.
Если при установке ПО, Вы просмотрели галочку рядом с пунктом "Запускать вместе с Windows", то можно отключить автозагрузку программы встроенными средствами Windows. Для этого запустите утилиту - кнопка Пуск - Выполнить - введите msconfig - и нажмите ОК
. В списке Вы увидите те программы которые запускаются автоматически при загрузке системы. Галочками отмечены активные программы, если галочки рядом не стоит - значит эта программа не запускается при старте ОС, но запись о ней осталась и ее можно поставить на автозапуск.Для отключения запуска выбранной программы просто снимите галочку и нажмите Применить и ОК

После этого появится предупреждение системы

Можете перезагрузить компьютер сразу, или выбрать пункт "Выход без перезагрузки" - при следующем запуске ОС выбранная Вами программа не будет запускаться вместе с Windows. Если Вам понадобиться в автозагрузке эта программа, или Вы отключили что-то лишнее - поставьте галочку и примените изменения.
Есть другой способ отключения ненужных в автозагрузке программ и удаления записей о них - с помощью специального софта. Самой популярной и бесплатной является , основной функцией которой является очистка операционной системы от "мусора" и поиска проблем в реестре. Любой начинающий пользователь с помощью CCleaner сможет убрать ненужные программы из автозагрузки.
На вкладке Сервис, выбрав пункт Автозагрузка можно увидеть не только записи о софте который пускаются вместе с Windows, но и те программы которые автоматически запускаются при открытии браузера, а также записи планировщика заданий Schedule Tasks

Пользуясь кнопками Включить - Выключить можно убирать и соответственно добавлять программы в автозагрузку. Для удаления записи об автозагрузке той-или иной программы воспользуйтесь кнопкой - Удалить

Программа бесплатная, с простым и понятным интерфейсом.
Более "продвинутые" пользователи могут воспользоваться утилитой Autoruns 11.1, которая отображает все загружаемые модули, сервисы, компоненты и программы автоматически запускаемые при старте Windows. А так-же указывает способы их запуска и расположение исполняемых файлов -
Еще одна мощная программа для управления автозагрузкой и процессами - AnVir Task Manager. Программа бесплатная и многофункциональная, с ее помощью можно просмотреть все приложения, процессы и сервисы, настроить отложенную автозагрузку программ и многое другое -
Полезные советы для компьютерных чайников