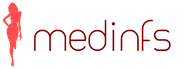На жестком диске хранится вся важная для пользователя информация. Чтобы защитить устройство от несанкционированного доступа, рекомендуется установить на него пароль. Сделать это можно с помощью встроенных средств Windows или специального программного обеспечения.
Установить пароль можно на весь жесткий диск или его отдельные разделы. Это удобно, если пользователь хочет защитить только определенные файлы, папки. Чтобы обезопасить весь компьютер достаточно воспользоваться стандартными средствами администрирования и установить пароль для учетной записи. Для защиты внешнего или стационарного жесткого диска придется использовать специальный софт.
Способ 1: Disk Password Protection
Триал-версия программы доступна для бесплатной загрузки с официального сайта. Позволяет установить пароль при входе на отдельные диски и разделы HDD. При этом для разных логических томов коды блокировки могут отличаться. Как установить защиту на физический диск компьютера:

После этого все файлы на жестком диске компьютера зашифруются, а получить к ним доступ можно будет только после ввода пароля. Утилита позволяет устанавливать защиту на стационарные диски, отдельные разделы и внешние USB-устройства.
Совет: Чтобы защитить данные на внутреннем диске, не обязательно ставить на него пароль. Если к компьютеру имеют доступ другие люди, то ограничьте им доступ через администрирование или настройте скрытое отображение файлов и папок.
Способ 2: TrueCrypt
Программа распространяется бесплатно и может использоваться без установки на компьютер (в Portable-режиме). TrueCrypt подходит для защиты отдельных разделов жесткого диска или любых других носителей информации. Дополнительно позволяет создавать зашифрованные файлы-контейнеры.
TrueCrypt поддерживает работу только с жесткими дисками структуры MBR. Если вы используете HDD с GPT, то поставить пароль не получится.
Чтобы поставить защитный код на жесткий диск через TrueCrypt, выполните следующие действия:
- Запустите программу и в меню «Volumes» кликните «Create New Volume» .
- Откроется мастер шифрования файлов. Выберите «Encrypt the system partition or entire system drive» , если хотите установить пароль на диск, где установлена Windows. После этого нажмите «Next» .
- Укажите тип шифрования (обычный или скрытый). Мы рекомендуем использовать первый вариант - «Standard TrueCrypt volume» . После этого нажмите «Next» .
- Далее программа предложит выбрать, стоит ли зашифровать только системный раздел или весь диск. Выберите нужный вариант и нажмите «Next» . Используйте «Encrypt the whole drive» , чтобы поставить защитный код на весь жесткий диск.
- Укажите количество установленных на диске операционных систем. Для ПК с одной ОС выберите «Single-boot» и нажмите «Next» .
- В выпадающем списке выберите желаемый алгоритм шифрования. Мы рекомендуем использовать «AES» вместе с хешированием «RIPMED-160» . Но вы можете указать любой другой. Нажмите «Next» , чтобы перейти на следующий этап.
- Придумайте пароль и подтвердите его ввод в поле ниже. Желательно, чтобы он состоял из случайных комбинаций цифр, латинских букв (прописных, строчных) и специальных символов. Длина не должна превышать 64 знака.
- После этого начнется сбор данных для создания криптоключа.
- Когда система получит достаточное количество информации, ключ будет сгенерирован. На этом создание пароля для жесткого диска заканчивается.









Дополнительно ПО предложит указать место на компьютере, куда будет записан образ диска для восстановления (в случае потери защитного кода или повреждения TrueCrypt). Этап не является обязательным и может быть сделан в любое другое время.
Способ 3: BIOS
Способ позволяет установить пароль на HDD или компьютер. Подходит не для всех моделей материнских плат, а отдельные этапы настройки могут отличаться в зависимости от особенностей сборки ПК. Порядок действий:

После этого для доступа к информации на HDD (при входе и загрузке Windows) придется постоянно вводить указанный в BIOS пароль. Отменить его можно будет здесь же. Если в BIOS такого параметра нет, то попробуйте воспользоваться Способами 1 и 2.
Пароль можно поставить на внешний или стационарный жесткий диск, съемный USB-носитель информации. Сделать это можно через BIOS или специальный софт. После этого другие пользователи не смогут получить доступ к хранящимся на нем файлам и папкам.
Добрый день, дорогие читатели блога! Сегодня поговорим о ни столь частом, но важном. Ни раз сталкивался с такой проблемой как установленный пароль на жесткий диск или BIOS. Наверное многие не совсем понимаю, а возможно совсем не понимаю о чем я. Сейчас объясню подробнее.
Пароль на BIOS
Биос – это программное обеспечение, находящееся в постоянном запоминающемся устройстве (ПЗУ), занимающееся самотестированием устройств и поиском загрузчика. Естественно, функционал биоса гораздо шире, чем описано выше, но не будем копать глубоко, а рассмотрим непосредственно по теме нашей статьи. Пароль на биос устанавливают во избежание манипуляций сторонних людей.
Как снять пароль с биоса
Установленный пароль bios не дает возможность попасть в нее и в этом случае есть три варианта решения данной ситуации: вынув батарейку CMOS на материнской плате, переставить джампер (перемычку) CMOS на материнской плате в противоположном направлении (в ноутбуках не предусмотрено) или просто замкнуть контакты джампера.
И последний способ снять пароль биоса с помощью онлайн-сервиса BIOS Password Removal for Laptops . Если вы знаете пароль и вам просто неудобно его постоянно вводить , то можете отключить его войдя в настройки.
Пароль на HDD
Здесь предназначение и функция пароля немножко другое. Если в первом случае вы просто не можете попасть в BIOS, то при установленном пароле на HDD вы не сможете загрузить операционную систему. А это отсутствие возможности использовать компьютер или ноутбук по прямому назначению.
Как снять пароль с HDD
Если для решения проблем с биосом мы рассмотрели три варианта, то для того чтобы убрать пароль с hdd у меня для вас лишь один, все тот же буржуйский онлайн-сервис. Так и не описал выше как пользоваться данным сайтом. Чтобы разблокировать пароль, которого вы не помните, нужно ввести его неправильно три раза (например, 1234 или что хотите). После проделанных попыток в окне появится код, вводите его на сайте http://bios-pw.org/ и в ответ получаете код для сброса пароля с жесткого диска.
Как поставить пароль на жесткий диск или биос
Устанавливают данные пароли для защиты данных и от различных манипуляций. В каждом биосе предусмотрена такая функция. На нынешних компьютерах и ноутбуках есть вкладка Security, где можно установить пароли. Об этом более подробно в картинках.
 Установка паролей на БИОС и жесткий диск
Установка паролей на БИОС и жесткий диск
Set Supervisor Password
– установить пароль Администратора
Set User Password
– установить пароль Пользователя
HDD Password
– пароль на жесткий диск
Password on boot
служит для включения и отключения пароля при загрузке.
Ну вот и все, моя небольшая статья подошла к концу. До скорых встреч!
Лучшее "Спасибо" - ваш репост .sp-force-hide { display: none;}.sp-form { display: block; background: #ffffff; padding: 15px; width: 560px; max-width: 100%; border-radius: 8px; -moz-border-radius: 8px; -webkit-border-radius: 8px; border-color: #289dcc; border-style: solid; border-width: 2px; font-family: Arial, "Helvetica Neue", sans-serif; background-repeat: no-repeat; background-position: center; background-size: auto;}.sp-form input { display: inline-block; opacity: 1; visibility: visible;}.sp-form .sp-form-fields-wrapper { margin: 0 auto; width: 530px;}.sp-form .sp-form-control { background: #ffffff; border-color: #cccccc; border-style: solid; border-width: 1px; font-size: 15px; padding-left: 8.75px; padding-right: 8.75px; border-radius: 4px; -moz-border-radius: 4px; -webkit-border-radius: 4px; height: 35px; width: 100%;}.sp-form .sp-field label { color: #444444; font-size: 13px; font-style: normal; font-weight: bold;}.sp-form .sp-button { border-radius: 4px; -moz-border-radius: 4px; -webkit-border-radius: 4px; background-color: #0089bf; color: #ffffff; width: auto; font-weight: bold;}.sp-form .sp-button-container { text-align: left;}Ситуации с заблокированными ноутбуками по паролю BIOS и HDD возникают в основном по следующим причинам: установил и не можешь вспомнить пароль или родственники решили поиграться с ноутбуком, установили и забыли. При замене HDD (жестких дисков) также возможны запросы пароля. Что же делать в этой ситуации обычному пользователю?
Есть доступные способы решения этой проблемы, которые можно попробовать реализовать самостоятельно и более сложные случаи, в которых без помощи специалиста сервисных компаний со специальным оборудованием не обойтись, об этих двух вариантах мы дальше и будем говорить.
Для этого нам нужно:
- Узнать производителя и точную модель ноутбука, они есть на этикетке под отсеком батареи или прямо на нижней стороне его корпуса (дне). Записать эти данные;
- Узнать, какие подсказки в виде кодов выдает ноутбук на экране, если таковые есть, при нескольких неудачных попытках ввода пароля в окне запроса. Записать эти коды.
Модель ноутбука и коды — это наши исходные данные, дальше начинаем поиск доступных на сайтах производителей ноутбуков и форумах помощи, как платных, так и бесплатных, вариантов решений: специальных программ-утилит, таблиц с ответными кодами (ASUS), универсальных мастер паролей производителей ноутбуков. У каждого производителя ноутбуков своя специфика и о ней мы расскажем ниже.
Исключение составляют ноутбуки компании Lenovo (большинство моделей) и некоторые модели Hewlett-Packard, для которых производитель на случай такого происшествия предлагает только одно решение – замена материнской платы, но об этом будем говорить во втором варианте.
Специфика получения мастер паролей у производителей ноутбуков следующая:
ASUS
Мастер пароль, для разблокировки ноутбука, смотрим в таблице паролей по дате, которая появится после ввода 3 неправильных паролей. Формат даты такой, например, 07-07-08.
SONY
Утилита для генерации паролей BIOS SONY , рассчитывает мастер пароль по 7 последним цифрам серийного номера ноутбука, которые нужно ввести в поле утилиты.
Samsung
После 3х попыток печати пароля, ноутбук показывает сообщение System disabled
, где 12345678901A1234
— сервисный код из шестнадцати букв и цифр. Программа покажет мастер пароль по введённому сервис тегу, который печатается после запуска утилиты. Рис.3. Скачать утилиту .
Fujitsu-Siemens
Предлагается 2 утилиты для получения мастер паролей, в зависимости от того, какое сообщение об ошибке выдаст ноутбук.

Dell
Предлагается утилита для ноутбуков Dell двух серий: 595B и D35B. После 3х неверных вводов пароля, ноутбук выдает System disabled
, где 12ABC1A
— сервисный код (семь букв и цифр). Программа сама вычисляет мастер пароль по введённому сервис тегу, после запуска утилиты.
Hewlett-Packard и Compaq
Предлагается утилита для некоторых моделей ноутбуков Hewlett-Packard и Compaq.
После 3х попыток ввода пароля, ноутбук покажет сообщение System disabled
, где ABC1234ABC
— сервисный код (10 произвольных букв и цифр). Программа вычислит мастер пароль по введённому сервис тегу, который нужно печатать после запуска утилиты . 
InsydeH20 BIOS Notebook Acer, Hewlett-Packard
Предлагается утилита для некоторых моделей ноутбуков Hewlett-Packard и Acer с BIOS InsydeH20. После 3х неудачных попыток ввода пароля, ноутбук выведет сообщение System disabled
, где 12345678
— сервисный код (произвольные буквы и цифры). Программа рассчитает мастер пароль по введённому сервис тегу, который нужно печатать после запуска утилиты. 
Phoenix BIOS Notebook
Предлагается утилита для ноутбуков с установленным Phoenix BIOS. После 3х попыток ввода пароля появляется сообщение System disabled [*]
, где *
— сервисный код (произвольные буквы и цифры). Программа рассчитывает мастер пароль по введённому сервис тегу, который нужно напечатать после запуска утилиты. 
Обращаемся за помощью к специалистам
Начинать рекомендуется с обращения в техническую поддержку (Support) компании производителя ноутбука, заходите на их официальный сайт и пишите письмо. Плюсом будет наличие чека и гарантии, делаете фото этих документов и прилагаете к письму. Описываете подробно возникшие проблемы, модель ноутбука и коды, которые выдает ноутбук, отправляете и ждете ответ. Вариантов ответа обычно два: могут выслать мастер-пароль, которым сразу разблокируете ноутбук, это лучший вариант или предложат обратиться в местный фирменный сервис-центр.
Если в ответе на письмо предложили обратиться в фирменный сервис, тогда звоним им, уточняем варианты решения задачи: удаленный по мастер паролю или нужно везти ноутбук к ним.
Заключение.
Перед тем, как ставить пароль в ноутбуке на BIOS и HDD, ознакомьтесь с вышеописанными вариантами снятия паролей в случае форс-мажорной ситуации, чтобы не оказаться без рабочего ноутбука и для понимания существующих способов решения этой задачи, их стоимости, конкретно для Вашей модели ноутбука.
Снятие пароля на жестком диске и BIOS ноутбука является довольно распространенной проблемой, с которой пользователи часто сталкиваются. Есть несколько способов (утилит), которые могут помочь снять пароль. На данный момент времени многие утилиты пользуются популярностью в решении данной проблемы. Чтобы исправить данную ситуацию, нужно следовать определенным правилам.
Вам понадобится
Инструкция
HDD_PW.EXE (18KB) для снятия пароля с жесткого диска.
Вам понадобится
- - MHDD
Инструкция
- Парольная система современных накопителей
Совсем недавно пришлось столкнуться со страшной ситуацией. Залочился винчестер, правда на 8Гб всего-то, но все же это тоже деньги (:
При включении компьютера и определении устройств, споткнувшись на определении винчестера, компьютер выдает сообщение
HDD Locked. Please enter the password
Поисследовав проблему, нашел много интересной информации, касательно залоченных винтов. Прочитав все, что ниже, сделал то, что еще ниже (:
Решения существуют платные (дорого и 2 варианта с сохранением инфы (дороже) и без нее — дешевле).
Мастер пароли для HDD. Master ATA password.
Вопреки распространённому заблуждению, «залочить» или «заблокировать» накопитель при помощи Master-пароля невозможно. Master-пароль можно только сменить. Master пароль может разблокировать накопитель в случае, если USER пароль забыт, но возможно это только в том случае, если был выставлен уровень защиты «High». Если уровень защиты - «Maximum», то разблокировать накопитель можно только зная User-пароль. Если уровень защиты - «Maximum», User-пароль неизвестен, но известен Master-пароль, то существует возможность разблокировки накопителя с уничтожением всех данных при помощи ATA-команды Security Erase Unit. Это реализовано в MHDD (команда FASTERASE), однако эта процедура в MHDD работает только с User-паролями.
Таким образом, накопитель, заблокированный с уровнем защиты «High», можно разблокировать при помощи либо Master, либо User пароля. Если же уровень защиты «Maximum», то разблокировать
накопитель можно только при помощи User пароля, либо же при помощи Master-пароля, но с уничтожением всех данных.
Производители устанавливают заводские Master-пароли, и если их не изменить заблаговременно, то ниим можно воспользоваться для разблокировки запароленного накопителя, уровень защиты которого «High».
Установить User-пароль можно, подав команду PWD в MHDD. При этом устанавливается уровень защиты «High». Возможность установить другой уровень в MHDD недоступна из соображений безопасности. Также, введённый пароль отображается в файле mhdd.log. После установки пароля накопитель необходимо выключить.
Разблокировка накопителя, запароленного с уровнем защиты «High» возможна при помощи User или Master пароля. Если пароль неизвестен, то, в общем случае, разблокировать накопитель невозможно, хотя и существует два пути:
1. Если пароль не зашифрован самим накопителем, его можно попробовать прочитать с поверхности, используя технологические команды;
2. Возможна разблокировка при помощи специально разработанных методов.
Если пароль известен, то порядок разблокировки накопителя в MHDD таков:
1. подать команду UNLOCK, выбрать User пароль, и ввести пароль. Это временно снимает блокировку накопителя (до выключения питания).
2. подать команду DISPWD, выбрать User пароль, и снова ввести пароль. Это полностью снимает блокировку.
Согласно стандарту ATA/ATAPI, нельзя подавть команду DISPWD, предварительно не разблокировав накопитель командой UNLOCK.
Если пароль неизвестен, и уровень защиты «Maximum», то без специальных средств не обойтись. Если пароль неизвестен, и уровень защиты «High», и Master-пароль не изменялся, то есть возможность разблокировать накопитель, зная заводской Master-пароль.
Список известных Master-паролей:
Винчестеры Fujitsu: тридцать два пробела. В MHDD на запрос пароля необходимо ввести 32 пробела.
Винчестеры Seagate: слово «Seagate» без кавычек, с заглавной буквы, дополненное 25 пробелами до 32 симаволов. В MHDD на запрос пароля необходимо ввести слово Seagate, и затем 25 пробелов. Так же, совет от одного из посетителей сайта: если пароль не подходит — попробовать ввести слово SeaGate и 25 точек.
Винчестеры Maxtor : фраза «Maxtor INIT SECURITY TEST STEP » - регистр важен! В конце фразы - один пробел. Длина пароля - 31 символ.
Винчестеры Samsung: 32 символа «t». В MHDD на запрос пароля необходимо ввести 32 символа t.
Винчестеры Western Digital: фраза «WDCWDCWDCWDCWDCWDCWDCWDCWDCWDCWD», без кавычек.
Винчестеры IBM:
серия DTTA: «CED79IJUFNATIT», дополненная пробелами до 32 символов. в MHDD на запрос пароля следует ввести приведённую фразу, а затем 18 пробелов.
серия DJNA: «VON89IJUFSUNAJ», дополненная пробелами до 32 символов. в MHDD на запрос пароля следует ввести приведённую фразу, а затем 18 пробелов.
серия DPTA: «VON89IJUFSUNAJ», дополненная пробелами до 32 символов. в MHDD на запрос пароля следует ввести приведённую фразу, а затем 18 пробелов.
серия DTLA: «RAM00IJUFOTSELET», дополненная пробелами до 32 символов. в MHDD на запрос пароля следует ввести приведённую фразу, а затем 16 пробелов. http://www.ihdd.ru/mhdd
Винчестеры Hitachi , серии DK23AA, DK23BA, DK23CA: тридцать два пробела. В MHDD на запрос пароля необходимо ввести 32 пробела.
Винчестеры Toshiba , все серии: тридцать два пробела. В MHDD на запрос пароля необходимо ввести 32 пробела.
Ниже приведены User-пароли, устанавливаемые в определённых ситуациях различными популярными программами:
MHDD
версий 3.x, происходит при возникновении внутренней ошибки: 32 буквы «A» или 32 буквы «B» (большие латинские).
HDDL
, происходит при неудачной попытке быстрого стирания: «fuck».
HRT
: 32 символа с кодом 0. Для того, чтобы ввести такой пароль в MHDD, достаточно на запрос пароля нажать ENTER.
HDD ERASE 4.0
: во время чистки диска устанавливает пароль «idrive» — ею же можно его и снять!
Вот как раз прогой HDD ERASE 4.0 у меня и залочился винт, все потому что я недождавшись окончания «эрэйза» ребутнул машину…