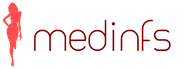Как вы получаете доступ к файлам на домашнем компьютере, когда находитесь не дома? Вот, какие ответы я услышал, когда спросил об этом своих знакомых: «Прошу кого-нибудь из членов семьи переслать мне нужный файл по электронной почте», « », « ». О самом простом и универсальном способе – с помощью расширения Google Chrome, как оказалось, не знает никто.
Удаленный рабочий стол Chrome сделает ваш ПК доступным практически с любого устройства: iPhone, iPad смартфона и планшета под Android или компьютера на базе Windows, Linux и Mac OS. О том, как его установить, настроить и создать подключение, я расскажу дальше. На все операции у вас уйдет не больше 5-7 минут.
Требования и установка
Чтобы начать использовать «Удаленный рабочий стол Chrome», достаточно три вещи:
- Браузер Google Chrome с расширением, о котором идет речь. Либо отдельное приложение (последние используют на мобильных гаджетах и компьютерах на базе Linux и OS X).
- Аккаунт Google. Скорее всего, он у вас уже есть. Если нет – заведите его на .
- Доступ во Всемирную паутину.
Установите расширение (приложение) «Удаленный рабочий стол Chrome» на оба устройства – то, к которому будете подключаться, и то через которое будете управлять.
Для инсталляции расширения в браузер Гугл Хром зайдите на магазина Chrome и нажмите «Установить ». Через минуту-другую оно будет у вас.

Для запуска откройте раздел приложений в браузере и кликните ярлык «Удаленный рабочий стол ».

Следом программа попросит вас войти в учетную запись Google и предоставить разрешение на доступ к вашим данным.

После нажатия «Разрешить » откроется главное окно:

В нем два раздела:
- «Удаленная поддержка », где собраны функции предоставления внешнего доступа к этому ПК и подключения к другому.
- «Мои компьютеры », где показан список устройств, к которым вы можете подключаться.
Создание соединений
Разрешение доступа другому пользователю

Программа скачает и установит дополнение – хост для удаленного рабочего стола. На это уйдет примерно 2-3 минуты.

Когда дополнение проинсталлируется, откроется окошко с 12-значным числовым кодом. Сообщите этот код пользователю, чтобы он смог установить соединение с вашей машиной. Код создается только на одну сессию.

Настройка разрешения для себя (подключение с другого вашего устройства к этому ПК)
В разделе «Мои компьютеры » кликните «Разрешить удаленные подключения » (отмечено цифрой 3 на скриншоте выше). В окошке, которое появится следом, задайте пин-код для защиты системы от несанкционированного входа.

После этого приложение уведомит вас, что подключения к этому ПК разрешены.

Чтобы вы могли устанавливать соединения без помощи других людей, зайдите в настройки электропитания машины и выключите переход в режим сна, когда нет активности.

Подключение вашего устройства к чужому ПК
Разверните раздел «Удаленная поддержка » и нажмите «Доступ ». Вбейте код, полученный от пользователя машины, которой вы собираетесь управлять. Щелкните «Подключится ».

Экран удаленного ПК отобразится в отдельном масштабируемом окне.

Для перезапуска сеанса кликните кнопку «гамбургер» (3 горизонтальных полосы) на верхней панели слева и выберите в меню «Новое окно ».

Чтобы разорвать соединение, нажмите кнопочку рядом с «гамбургером». Она выделена рамкой на скриншоте выше.
Подключение к своему ПК
В разделе «Мои компьютеры » отображается список ПК, к которым вы настроили разрешение на внешний доступ. Чтобы установить связь с любым из них, щелкните по имени машины в списке и введите заранее заданный пин-код. Нажмите «Подключиться ».

Машины, которые не имеют выхода в Интернет или выключены, отображаются в разделе «Мои компьютеры» серым цветом.
Что делать, если соединение не устанавливается
Причин, по которым с установлением связи возникают проблемы, не так уж много. Чаще всего в этом виноваты неправильные настройки файервола (брандмауэра). Убедитесь, что в нем разрешены входящие и исходящие соединения UDP, а также не заблокированы 443 и 5222 порты TCP.
«Где деньги, Зин?» Три бесплатные программы для домашней бухгалтерииУдаленный рабочий стол Google Chrome обновлено: Июль 19, 2016 автором: Johnny Mnemonic
Самой популярной Windows-программой для удаленного доступа к компьютеру через Интернет является TeamViewer. Она популярна благодаря бесплатному распространению (в некоммерческих целях), интуитивно-понятному интерфейсу и простоте использования. Таким же бесплатным средством доступа к компьютеру на расстоянии является штатная утилита Windows «Удаленный помощник», но она менее функциональна, если сравнивать ее с TeamViewer. К тому же, не каждый пользователь знает о ее существовании в версиях системы, начиная с Windows 7. Обоим этим вариантам есть альтернатива от компании Google, причем альтернатива кроссплатформенная. О ней подробнее речь пойдет ниже.
1. Удаленный доступ к компьютерам от Google
С помощью приложения «Удаленный рабочий стол Chrome» (англ. Chrome Remote Desktop) в окне браузера Chrome можно получить по Интернету доступ к компьютерам, работающим с операционными системами, для которых существует версия браузера Google Chrome и поддерживаются приложения из его магазина. А это Windows, Linux и Mac OS. С помощью этого приложения компьютерами можно удаленно управлять не только с других компьютеров, но также с мобильных устройств на базе операционных систем Android и iOS. Так, если оставить домашний или рабочий компьютер включенным, с работающим браузером Chrome (пусть даже в фоновом режиме), с установленным и настроенным приложением, со смартфона или планшета на расстоянии можно получить доступ к любому файлу такого компьютера или провести необходимые программные операции.
Google предусматривает и разовые сеансы удаленного подключения, и постоянный доступ. Chrome-аккаунт может хранить данные настроенного удаленного доступа к нескольким компьютерам пользователя и осуществлять подключение к ним с других устройств путем ввода постоянного пин-кода. Единожды настроив в приложении разрешение удаленных подключений, единожды установив для каждого компьютера пин-код доступа, к каждому из этих компьютеров в дальнейшем можно будет в любой момент получить доступ по Интернету с других устройств – ПК, ноутбуков, планшетов, смартфонов.
И для компьютеров, и для мобильных устройств на базе Android и iOS приложение «Удалённый рабочий стол Chrome» бесплатно. Его можно установить , а также в магазинах приложений для Android и iOS – соответственно, Google Play Market и Apple Store .
2. Установка удаленного доступа Chrome на компьютер
Установку приложения удаленного доступа в браузер Chrome рассмотрим на примере системы Windows.
Заходим в магазин Chrome и устанавливаем приложение «Удаленный рабочий стол Chrome». Для установки самого приложения авторизация с помощью аккаунта Chrome не требуется, но авторизация понадобится для использования функционала удаленного доступа.

Предоставляем запрашиваемые разрешения.


После установки приложение станет доступно на панели запуска приложений Chrome.

Запустив приложение, увидим два основных раздела интерфейса: верхний раздел «Удаленная поддержка» – это функционал для разовых сеансов удаленного управления, а нижний «Мои компьютеры» – это настройка постоянного удаленного доступа к компьютерам. Но прежде чем приступить к исследованию любой из функций, необходимо установить в операционную систему программное обеспечение для удаленного доступа посредством браузера Chrome – так называемый хост. Для этого жмем в разделе «Удаленная поддержка» кнопку «Начало работы».


Увидим предложение установить в систему тот самый хост. Соглашаемся.

Запустится процесс скачивания инсталляционного файла хоста. После скачивания его нужно запустить и установить программу.

3. Разовые сеансы удаленного доступа Chrome

Разовые сеансы доступа в разделе «Удаленная поддержка» подходят для оказания компьютерной помощи на расстоянии. Генерируемый код доступа всегда разный, и, единожды получив доступ к компьютеру, удаленный пользователь, который будет оказывать компьютерную помощь, более этим кодом воспользоваться не сможет. Для следующего сеанса удаленному пользователю нужен будет, другой, заново сгенерированный код доступа.
Удаленному пользователю для получения доступа к удалённому компьютеру необходимо также установить в браузере приложение «Удаленный рабочий стол Chrome». Если только для получения доступа к удаленному компьютеру, то установка программного обеспечения (хоста, как при предоставлении удаленного доступа) не требуется. Как только таким пользователем будет получен сгенерированный код доступа, он может подключаться к удаленному компьютеру и принимать управление им. Для этого в окне приложения необходимо нажать кнопку «Доступ».

Затем в появившемся поле ввести полученный код и нажать «Подключение».

В окне приложения развернется изображение рабочего стола удаленного компьютера. Любой из участников удаленного сеанса сможет его прекратить, нажав кнопку на панели приложения «Закрыть доступ». Также это можно сделать на управляющем компьютере в окне приложения с помощью кнопки разъединения связи.

Прекращение связи на компьютере, предоставляющем удаленный доступ, будет доступно еще и в самом центре окна приложения.

4. Постоянный удаленный доступ к своим компьютерам
Второй раздел приложения «Мои компьютеры», как упоминалось, позволяет настроить постоянный доступ к нескольким компьютерам пользователя. Для этого на первом этапе жмем кнопку «Начало работы».

Затем активируем постоянный доступ кнопкой «Разрешить удаленные подключения».

Придумываем пин-код, в котором должно содержаться 6 и более символов. Жмем «Ок».

Увидим сообщение о том, что для данного компьютера разрешено удаленное подключение Chrome.

По такому же принципу постоянный удаленный доступ можно настроить для каждого имеющегося компьютера. Для каждого из них не обязательно придумывать новый пин-код, пин-код можно сделать универсальным и повторять его при настройке постоянного удаленного доступа для каждого ПК или ноутбука.
Перечень компьютеров с настроенным постоянным удаленным доступом будет виден в окне приложения, в разделе «Мои компьютеры». Здесь же в любой момент для каждого из устройств можно отключить удаленный доступ кнопкой «Запретить удаленный доступ». Для соединения с выбранным компьютером необходимо просто сделать клик на его названии в перечне.

А затем ввести его пин-код.

5. Удаленный доступ Chrome посредством Android-приложения
Одно из удобств настройки постоянного удаленного доступа – подключение к компьютерам по Интернету с мобильных устройств. Рассмотрим процесс удаленного подключения к компьютеру с Android-планшета. Устанавливаем приложение «Удаленный рабочий стол Chrome» в магазине Google Play Market.
После установки и запуска приложения увидим уже знакомый перечень компьютеров. Выбираем нужный.

Вводим пин-код и жмем кнопку «Подключение».

Получаем доступ к компьютеру.

6. Функциональность удаленного доступа Chrome
Удаленный доступ Chrome – простейший инструмент. Среди его возможностей вы не увидите двусторонней передачи файлов, чата или голосовой связи для общения при оказании компьютерной помощи, не обнаружите продвинутых настроек, как это могут предложить программы для удаленного доступа, в частности, та же TeamViewer. Опции приложения от Google минимальны: управляя компьютером удаленно, можно подогнать размер окна, отправить команду сочетания клавиш Ctrl+Alt+Del, создать скриншот.

Первые две возможности доступны также в приложении для Android.
Отличного Вам дня!
Самой популярной Windows-программой для удаленного доступа к компьютеру через Интернет является TeamViewer. Она популярна благодаря бесплатному распространению (в некоммерческих целях), интуитивно-понятному интерфейсу и простоте использования. Таким же бесплатным средством доступа к компьютеру на расстоянии является штатная утилита Windows «Удаленный помощник», но она менее функциональна, если сравнивать ее с TeamViewer. К тому же, не каждый пользователь знает о ее существовании в версиях системы, начиная с Windows 7. Обоим этим вариантам есть альтернатива от компании Google, причем альтернатива кроссплатформенная. О ней подробнее речь пойдет ниже.
в официальном магазине браузера Chrome, а также в магазинах приложений для Android и iOS – соответственно, Google Play Market и Apple Store.
2. Установка удаленного доступа Chrome на компьютер
Установку приложения удаленного доступа в браузер Chrome рассмотрим на примере системы Windows.
Заходим в магазин Chrome и устанавливаем приложение «Удаленный рабочий стол Chrome». Для установки самого приложения авторизация с помощью аккаунта Chrome не требуется, но авторизация понадобится для использования функционала удаленного доступа.

Предоставляем запрашиваемые разрешения.


После установки приложение станет доступно на панели запуска приложений Chrome.
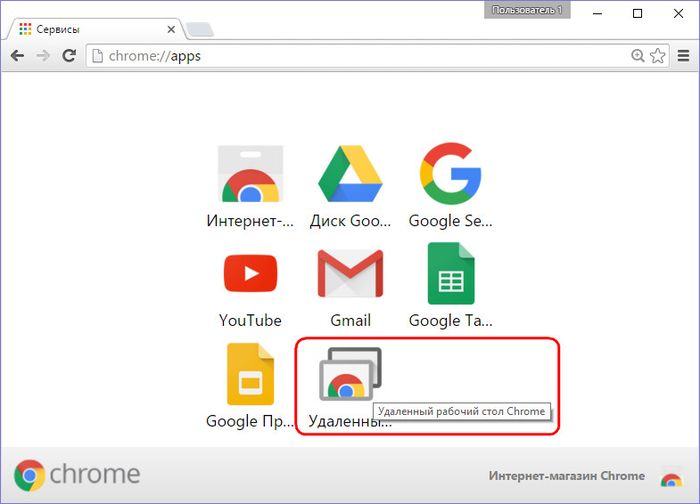
Запустив приложение, увидим два основных раздела интерфейса: верхний раздел «Удаленная поддержка» – это функционал для разовых сеансов удаленного управления, а нижний «Мои компьютеры» – это настройка постоянного удаленного доступа к компьютерам. Но прежде чем приступить к исследованию любой из функций, необходимо установить в операционную систему программное обеспечение для удаленного доступа посредством браузера Chrome – так называемый хост. Для этого жмем в разделе «Удаленная поддержка» кнопку «Начало работы».
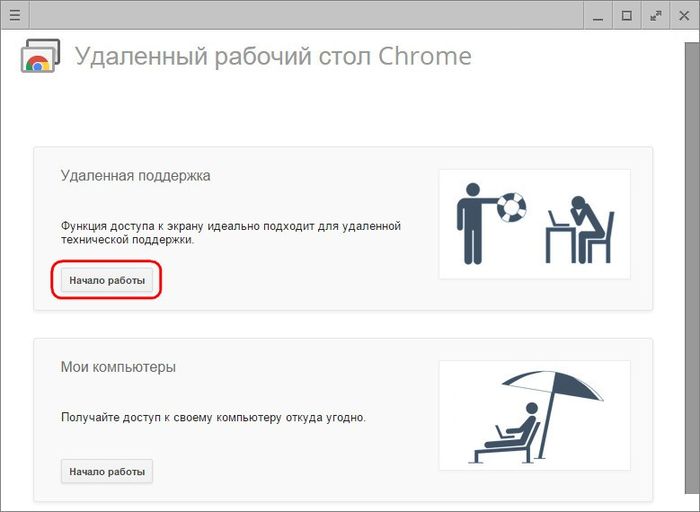
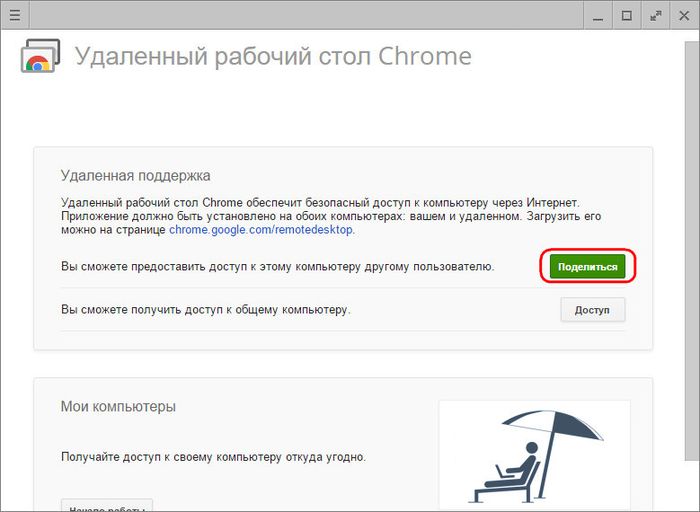
Увидим предложение установить в систему тот самый хост. Соглашаемся.
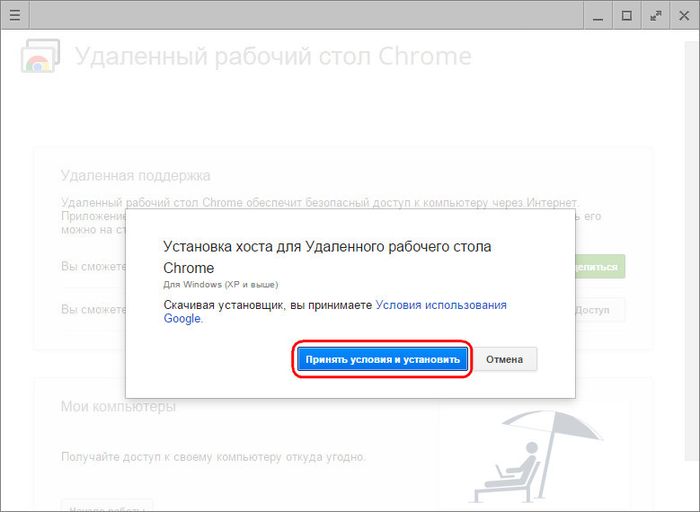
Запустится процесс скачивания инсталляционного файла хоста. После скачивания его нужно запустить и установить программу.
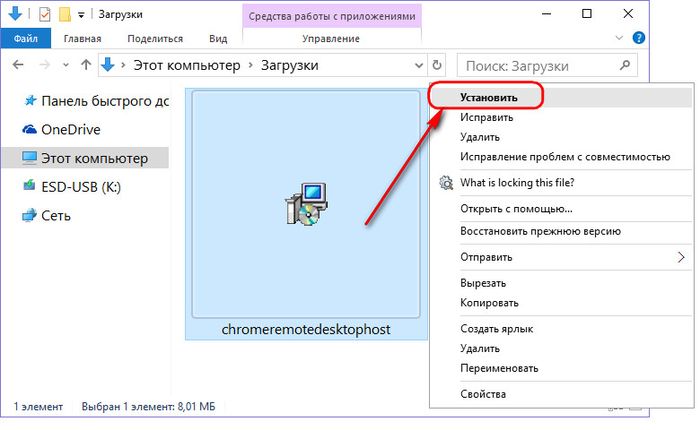
3. Разовые сеансы удаленного доступа Chrome
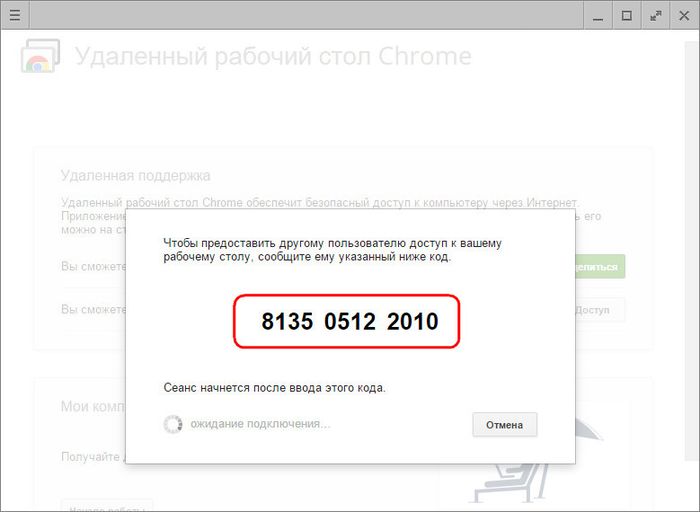
Разовые сеансы доступа в разделе «Удаленная поддержка» подходят для оказания компьютерной помощи на расстоянии. Генерируемый код доступа всегда разный, и, единожды получив доступ к компьютеру, удаленный пользователь, который будет оказывать компьютерную помощь, более этим кодом воспользоваться не сможет. Для следующего сеанса удаленному пользователю нужен будет, другой, заново сгенерированный код доступа.
Удаленному пользователю для получения доступа к удалённому компьютеру необходимо также установить в браузере приложение «Удаленный рабочий стол Chrome». Если только для получения доступа к удаленному компьютеру, то установка программного обеспечения (хоста, как при предоставлении удаленного доступа) не требуется. Как только таким пользователем будет получен сгенерированный код доступа, он может подключаться к удаленному компьютеру и принимать управление им. Для этого в окне приложения необходимо нажать кнопку «Доступ».
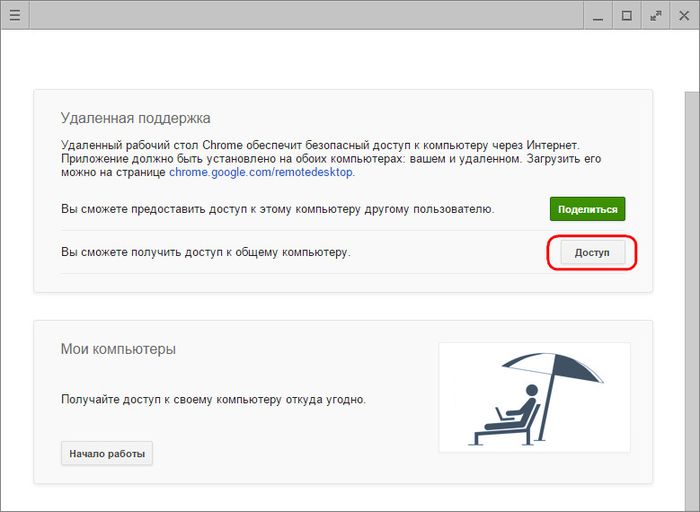
Затем в появившемся поле ввести полученный код и нажать «Подключение».
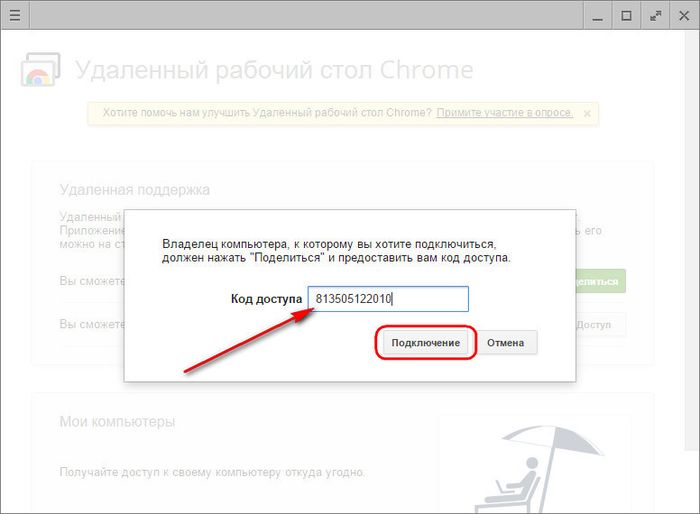
В окне приложения развернется изображение рабочего стола удаленного компьютера. Любой из участников удаленного сеанса сможет его прекратить, нажав кнопку на панели приложения «Закрыть доступ». Также это можно сделать на управляющем компьютере в окне приложения с помощью кнопки разъединения связи.
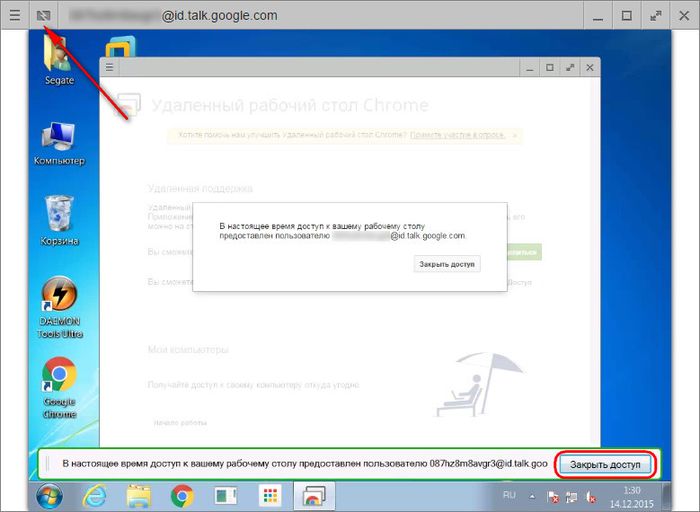
Прекращение связи на компьютере, предоставляющем удаленный доступ, будет доступно еще и в самом центре окна приложения.
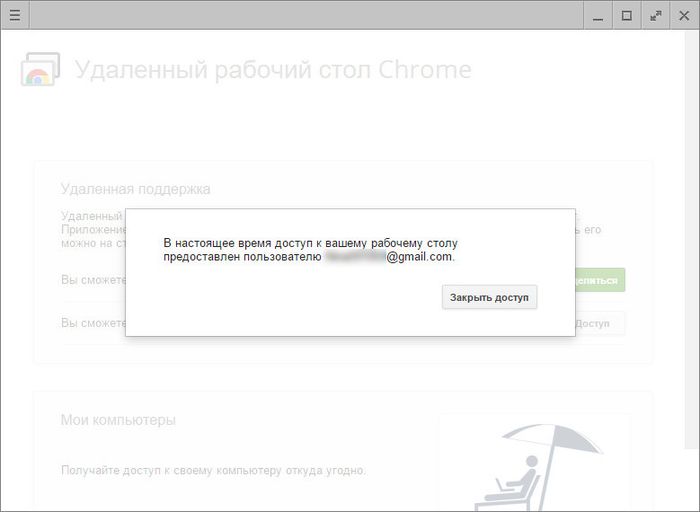
4. Постоянный удаленный доступ к своим компьютерам
Второй раздел приложения «Мои компьютеры», как упоминалось, позволяет настроить постоянный доступ к нескольким компьютерам пользователя. Для этого на первом этапе жмем кнопку «Начало работы».
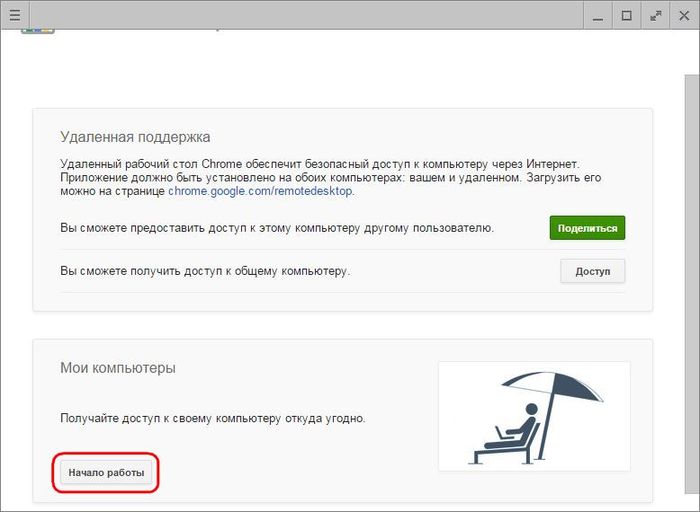
Затем активируем постоянный доступ кнопкой «Разрешить удаленные подключения».
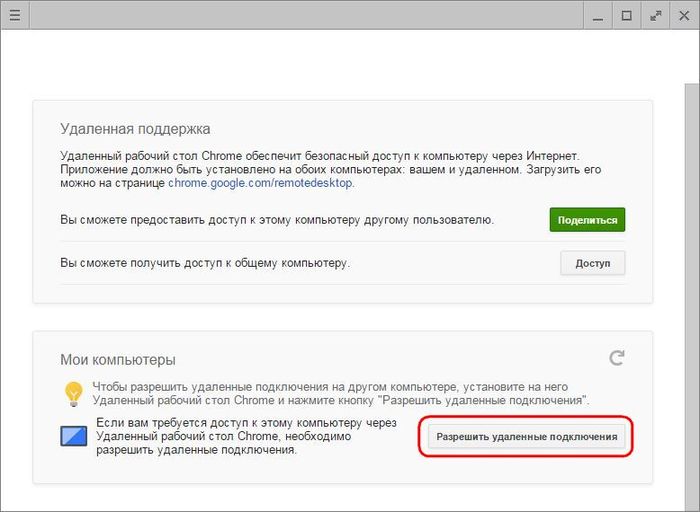
Придумываем пин-код, в котором должно содержаться 6 и более символов. Жмем «Ок».

Увидим сообщение о том, что для данного компьютера разрешено удаленное подключение Chrome.
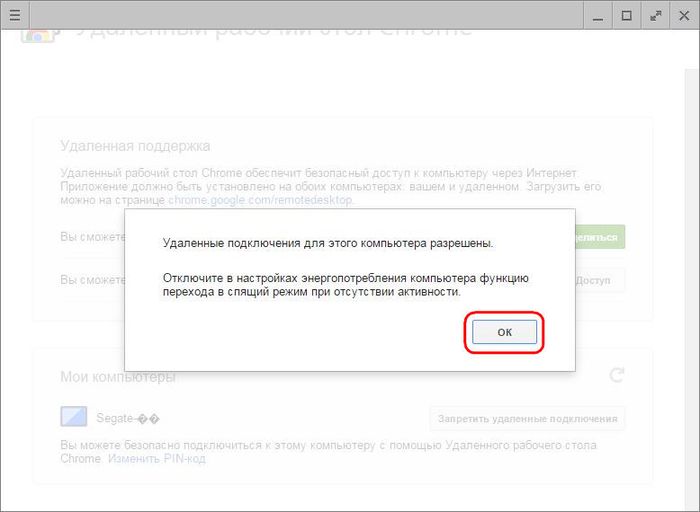
По такому же принципу постоянный удаленный доступ можно настроить для каждого имеющегося компьютера. Для каждого из них не обязательно придумывать новый пин-код, пин-код можно сделать универсальным и повторять его при настройке постоянного удаленного доступа для каждого ПК или ноутбука.
Перечень компьютеров с настроенным постоянным удаленным доступом будет виден в окне приложения, в разделе «Мои компьютеры». Здесь же в любой момент для каждого из устройств можно отключить удаленный доступ кнопкой «Запретить удаленный доступ». Для соединения с выбранным компьютером необходимо просто сделать клик на его названии в перечне.
5. Удаленный доступ Chrome посредством Android-приложения
Одно из удобств настройки постоянного удаленного доступа – подключение к компьютерам по Интернету с мобильных устройств. Рассмотрим процесс удаленного подключения к компьютеру с Android-планшета. Устанавливаем приложение «Удаленный рабочий стол Chrome» в магазине Google Play Market.
После установки и запуска приложения увидим уже знакомый перечень компьютеров. Выбираем нужный.
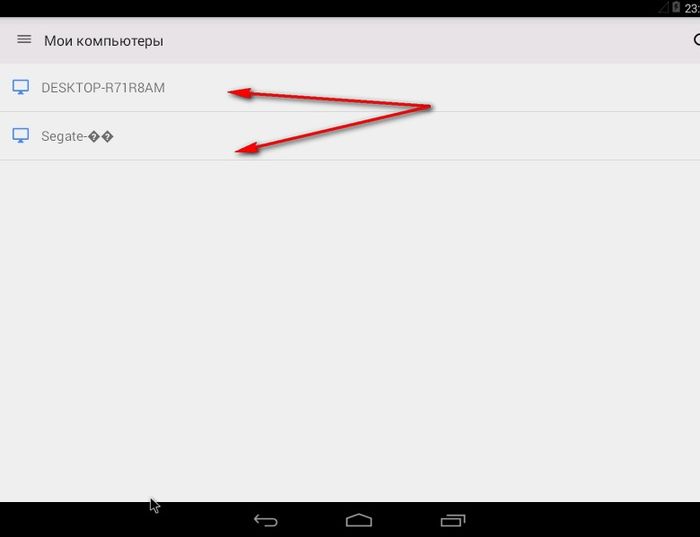
Вводим пин-код и жмем кнопку «Подключение».
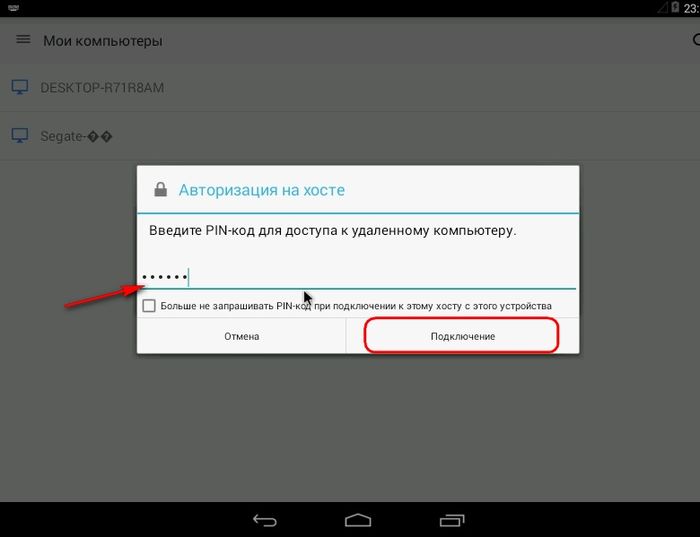
Получаем доступ к компьютеру.
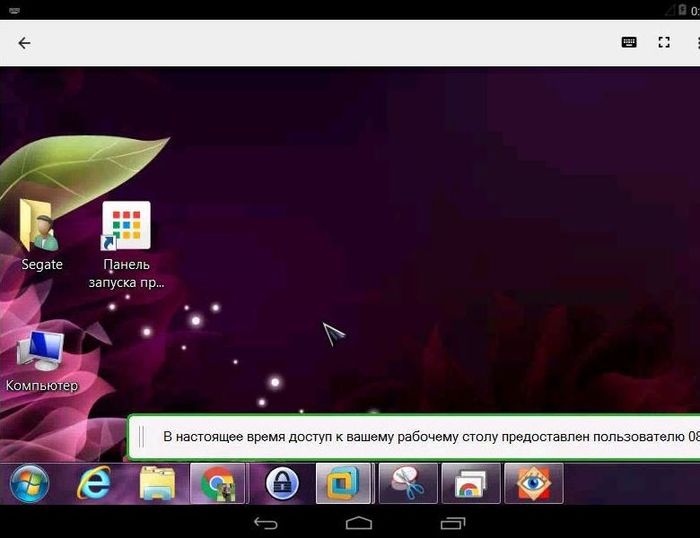
6. Функциональность удаленного доступа Chrome
Удаленный доступ Chrome – простейший инструмент. Среди его возможностей вы не увидите двусторонней передачи файлов, чата или голосовой связи для общения при оказании компьютерной помощи, не обнаружите продвинутых настроек, как это могут предложить программы для удаленного доступа, в частности, та же TeamViewer. Опции приложения от Google минимальны: управляя компьютером удаленно, можно подогнать размер окна, отправить команду сочетания клавиш Ctrl+Alt+Del, создать скриншот.
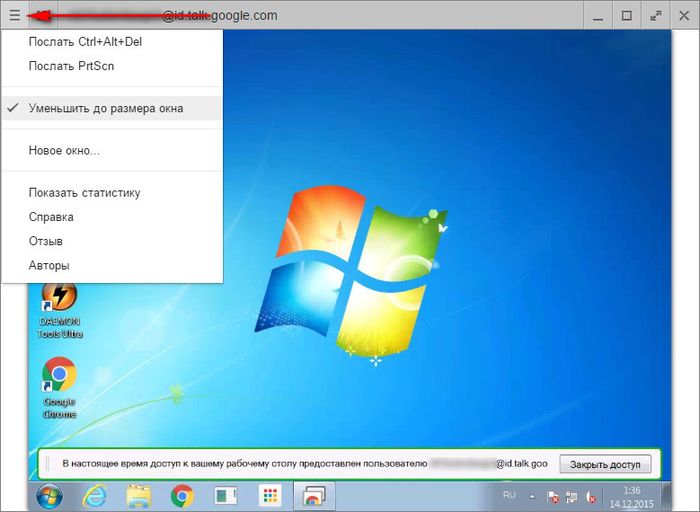
Первые две возможности доступны также в приложении для Android.
Удаленный рабочий стол Chrome является кроссплатформенным решением и позволяет обеспечивать удаленный доступ к компьютерам Windows, Mac и Linux или получать доступ к личным компьютерам Windows и Mac в любое время из браузера Chrome на любом устройстве, включая Chromebook.
Удаленные компьютеры могут быть доступны в краткосрочном плане, для осуществления специализированной технической поддержки или в долгосрочном плане для организации удаленного доступа к приложениям и файлам. Все подключения надежно защищены.
Обзор возможностей Chrome Remote Desktop
Удаленный рабочий стол Chrome является инструментом организации удаленного доступа, разработанным компанией Google. Решение позволяет пользователям получить возможность удаленного управления другим компьютером с помощью протокола Chromoting, также созданного Google. Во время подключения происходит передача нажатий клавиш и событий мыши с одного компьютера на другой и ретрансляция событий графического интерфейса по сети.
Chrome Remote Desktop требует использование веб-браузера Google Chrome , а также установку расширения из Интернет-магазина Chrome.
Удаленный рабочий стол Chrome поддерживает режим удаленной помощи, позволяя одному пользователю контролировать компьютер другого пользователя (в основном, для диагностирования и устранения проблем), а также режим удаленного рабочего стола, когда пользователь может подключаться к удаленному личному устройству. В режиме удаленной помощи для терминалов на Windows, Mac, Android или Linux требуется ввести PIN. Функциональность режима удаленного рабочего стола поддерживается для Windows, Mac и Linux, хотя поддержка Linux на данный момент находится в бета-стадии. Для отображения рабочего стола удаленного компьютера используется видеокодек VP8. В Windows поддерживаются операции копирования и вставки, воспроизведение звука в режиме реального времени, но отсутствует опция для отключения передачи аудио потока.
Технология удаленного доступа позволяет выполнять подключение к компьютеру, используя Интернет или локальную сеть, с целью администрирования или управления компьютером в on-line-режиме.
Программы для удаленного администрирования предоставляют практически полный контроль над удаленным компьютером, позволяя удаленно управлять ПК, запускать приложения, копировать и удалять файлы, пр.
Как работает технология удаленного доступа?
Данные программы изначально были призваны обеспечить удобство работы и оптимизацию рабочего времени IT-специалистов, которые администрируют локальные сети, как правило, состоящие из сотен компьютеров, которые зачастую расположены на значительном удалении друг от друга.
Использование программ отдаленного администрирования позволяет существенно сократить временные задержки, необходимые для решения вопросов, которые возникают у пользователей в ходе работы с ПК, уменьшая, таким образом, простои производства.
Существует множество программных реализаций идеи администрирования на расстоянии, которые отличаются используемыми протоколами (VNC, RDP, Telnet, X11, ARD, Rlogin, RFB, ICA, а также собственные протоколы разработчиков ПО) и интерфейсами управления (консольный и графический).
Для шифрования передаваемого трафика используются SSH, TLS, SSL и другие протоколы.
Как правило, программы для удаленного доступа состоят из 2 различных по функционалу приложений:
1. Серверное приложение – устанавливается на компьютерах, которые необходимо будет администрировать.
2. Клиентское приложение – устанавливается на компьютере, с которого выполняется управление другими ПК.
Вскоре, из сферы системного администрирования данные программы постепенно проникли в пользовательскую сферу, пополнив набор необходимых программ среднестатистического пользователя.
Стоит отметить, что заняв пользовательскую нишу программы для удаленного администрирования, были несколько видоизменены.
Так, вместо обязательно необходимых двух приложений клиента и сервера, теперь одно приложение, исполняющее роль клиента или сервера в зависимости от внутренних настроек программы.
Также появилась возможность работы программ в Интернет-сети без дополнительных настроек.
Удаленный рабочий стол Chrome
Удаленный рабочий стол в Chrome это одна из реализаций программ далекого доступа интегрированная в одноименный веб-браузер.
Удобство такого подхода очевидно – нет необходимости скачивать отдельную программу, достаточно установить соответствующие приложение в веб-браузер на всех компьютерах, к которым нужен удаленный доступ.
Шаг 1. Установка и настройка удаленного рабочего стола
Для этого:
1.1 Переходим на страницу приложений в Интернет-магазине Chrome.
1.2 Скачиваем приложение, нажав синюю кнопку «Установить», которая расположена в правом верхнем углу экрана и кнопку «Добавить» в последующем диалоговом окне.
После добавления удаленного рабочего стола, на рабочем столе, в панели быстрого запуска, а также в самом браузере появится значок приложения.
}a href="https://4.404content.com/1/89/40/1202658959836054876/fullsize.png" data-rel="lightbox-2" title="">
Важно! При первом запуске приложения его необходимо авторизовать, разрешив выполнение следующих действий: доступ к списку компьютеров, подключенных к удаленному рабочему столу, к информации о вашем эл.ящике, а также разрешить отправку и получение сообщений чата.
Шаг 2. Активация удаленного подключения к своему ПК
Обязательным условием для работы с рабочим столом поодаль является наличие Google-аккаунта. Для активации подключения необходимо:
2.1 Открыть новую вкладку в браузере Google Chrome и нажать значок «Приложения» расположенную под строкой поиска или воспользоваться ярлыком на рабочем столе или панели быстрого запуска.
2.2 Найти и запустить приложение «Удаленный рабочий стол Chrome». Для просмотра параметров удаленного подключения, в разделе «Мои компьютеры» следует нажать кнопку «Начало работы».
2.3 Нажать «Разрешить удаленные подключения», скачиваем и устанавливаем службу хоста для удаленного рабочего стола. Загрузка службы и ее установка происходят в автоматическом режиме.
2.4 После установки службы вводим PIN-код, содержащий не менее 6 цифр, подтверждаем его и нажимаем ОК.
2.5 Для продолжения, необходимо подтвердить вход в аккаунт Google и ещё раз ввести PIN-код, после чего настроенное устройство должно появиться в разделе «Мои компьютеры».
Шаг 3. Подключение к удаленному компьютеру
Для выполнения подключения к компьютерам необходимо проверить на каждом из них наличие Интернет-подключения, а также разрешения на выполнение подключения на расстоянии. Запускать Google Chrome на удаленном ПК нет необходимости. После проверки необходимо:
3.1 Запустить приложение, описанным выше способом.
3.2 Перейти в раздел «Мои компьютеры» и нажать кнопку «Начало работы», после чего выбрать нужный профиль компьютера из списка доступных устройств, ввести заданный на предыдущем этапе PIN-код и нажать кнопку «Подключиться».
Для прерывания удаленного сеанса необходимо нажать кнопку «Отключиться», которая находится в раскрывающейся панели в верхней части страницы.
Достоинства:
Бесплатность.
Простота настройки.
Стабильная и быстрая работа даже при низкой скорости Интернет-подключения.
Нет необходимости в настройке фаервола.
Недостатки:
Нет возможности передавать файлы (в отличие от программ аналогов).
Удалённый рабочий стол Chrome
Удаленный рабочий стол Chrome: как обеспечить постоянный доступ к ПК