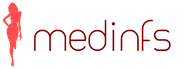Мало кто из опытных пользователей ПК не знает о функциях и возможностях автозагрузки. Этой возможностью пользуются, чтобы управлять теми приложениями, которые запускаются автоматически у вас на компьютере. Но рядовые пользователи считают, что когда включаешь компьютер, то на нем нет никаких запущенных программ, поскольку визуально их не видно, а когда машина начинает тормозить, либо выскакивают непонятные ошибки, они не знают, с чем это можно связать. В помощь таким пользователям – автозагрузка в windows xp.
Управление автозагрузкой
Чтобы зайти в меню автозагрузок, на своем компьютере введите команду в меню «Пуск» — msconfig. Перед вами появится окно под названием «Настройка системы».

Вам нужен пункт настройки автозагрузки. В открывшемся меню вам будут предложены множество папок. Они будут указывать на то, какие программы запущены у вас на комптютере. При снятии галочки с папки, приложение больше запускаться не будет. При эелании вы сможете опять зайти в меню настроек и поставить ту же галочку. Это наиболее простой способ настройки автозапуска в windows XP.
Второй вариант управлением автозапуска
Открываем меню «Пуск» и вводим команду Win+R, далее прописываем в отурывшейся вкладке знакомую нам команду msconfig.

Нажимаем на Ок.
Когда откроется настройка автозапуска, то вам также, как и в прошлом варианте потребуется снять галочки с ненужных программ.

Как добавить программы к автозапуску
Чтобы зайти в автозапуск, используйте тот же принцип, который мы описывали выше. На папке автозагрузке нажимает правой кнопкой мыши, и выбираем функцию «Открыть». Откроется необходимая папка. В нее нужно накидывать те приложения, которые нуждаются в автозапуске. Это нужно делать посредством копирования ярлыков папок программ, например, если они находятся у вас на рабочем столе.
Есть еще один способ управления автозапуском. Это можно сделать с официального сайта Microsoft при помощи утилиты Avtoruns.

Программа будет устанавливаться из архива. Когда начнется распаковка файлов, вам потребуется найти папку Logon. В работе этой утилиты тот же принцип настойки автозагрузок, что и из меню Пуск. На ненужных приложениях мы просто снимаем галочки. Если вы хотите, чтобы ненужный софт навсегда покинул меню загрузок, то по щелчку правой кнопкой на папке вы сможете выбрать нужный пункт удаления.
Настройки автозагрузки
Чтобы работа компьютера была более быстрой, и ничего не стесняло действия системы, необходимо регулярно чистить автозагрузки в Windows XP. Чтобы это сделать, нужно по аналогии с перечисленными выше действиями зайти в меню необходимой нам функции. Там вы выбираете сразу скопом все те программы, которые нужно убрать из списка.

Нет четкого списка программ, которые должны в любом случае присутствовать в автозапуске, так что вам придется самостоятельно выбирать все те приложения, которые по вашему мнению являются лишними в работе системы. После того, как вы определились с выбором, нажимайте на кнопку «Выполнить» в нижней части окна настройки системы.
Очищать следует не только реестр, но и саму папку автозапуска. В ней находятся иконки приложений, которые работают автоматом. Не бойтесь удалять ненужное. При желании вы сможете вернуть все на исходное положение. О том, как добавлять программы в запуск, мы говорили выше. Когда вы удаляете ярлыки из запуска, вы не удаляете саму программу. ВЫ просто чистите систему компьютера. Папка с нужными вам данными находится по адресу в системе:
Но можно и обойтись без перечисленных действий. Есть один небольшой секрет, который позволяет избежать запуска совершенно всех приложений при загрузке системы. Делается это так: когда вы включаете компьютер, то вам следует нажимать на клавишу Shift по аналогии с тем, как если бы нажимали на одну из клавиш при попытке зайти в Bios. Это действие полностью заблокирует функции автозапуска в вашей операционной системе.
Здравствуйте уважаемые читатели. В этой статье, я хотел бы вам рассказать о том, что такое автозагрузка Windows 7 и Windows XP и как отключать те программы, которые включаются при загрузке компьютера.
Что такое автозагрузка Windows 7 и Windows XP?
Я уверен, что рано или поздно, так или иначе, вы столкнетесь с автозагрузкой. Если честно, вы и так с ней сталкиваетесь при каждом запуске компьютера. Взять в пример тот же , вы его один раз установили, запустили (точнее он сам запустился) и забыли, а все последующие запуски происходят автоматически, при загрузке системы Windows. Это и называется .
В некоторых случаях очень удобно, например, когда во время запуска системы включается та программа, с которой вы обычно работаете. Кто это может использовать? Да кто угодно! Если вы, например бухгалтер, то вы можете сделать так, чтобы при запуске Windows, запускалась и программа «1С Бухгалтер», предположим. Если вы программист, то другая программа и так далее, думаю, вы меня поняли. В данном случае , или какой-либо другой системы, играет положительную роль. Но так не всегда.
Бывают такие случаи, когда при установке программы, она либо автоматически попадает в автозапуск, либо вы, при установке программы, забываете снять галочку с пункта «Запускать данную программу при загрузке Windows» (ну или подобная фраза). И в итоге, эта программа включается и начинает работать вместе с запуском системы. Вы может спросить, чего в этом плохого? В принципе, ничего. Но есть одно НО. Любая программа, когда она работает, потребляет определенное количество ресурсов ПК, в том числе: процессора, и т.п. И хорошо если программка маленькая и «кушает» мало ресурсов, но что если она большая? Да и много маленьких программ могут нехило грузить компьютер.
Многие люди, мне частенько жалуются, мол, у меня практически ничего не запущено, однако компьютер почему-то медленно работает и зависает, ты не знаешь из-за чего? И вначале, я всегда задаю один и тот же вопрос, как давно ты проверял, что у тебя в автозагрузке?
Какие программы участвуют в автозагрузке, вы можете увидеть в области уведомлений. О том, что это такое, вы можете узнать из первого урока , урок называется . Единственное, скажу, где она находиться – слева от часов, в правом нижнем углу экрана. Это и есть автозагрузка программ в Windows 7, XP и Vista.
Честно говоря, в самом моем начале, когда я только был начинающим пользователем компьютера, мне это здорово мешало. Ты включаешь компьютер, начинают запускаться эти самые программы, которые, разумеется, заставляют компьютер грузиться дольше, ты пытаешься их закрыть, они начинают зависать, ты злишься, нервничаешь, нервные клетки умирают, а они не восстанавливаются (хотя я где-то читал, что это не правда, все в нашем организме имеет свойство восстанавливаться).
Автозагрузка программ в Windows 7 и Windows XP. Как настроить?
Ну а теперь, давайте я вам покажу, как отключить программу из автозагрузки Windows.
- В начале, нам нужно найти то место, где . Это можно сделать несколькими способами, но я вам покажу два, которые, на мой взгляд, наиболее удобны.
Первый, это с помощью поиска Windows. Нажимаем меню «Пуск» и вводим в поиске фразу «Конфигурация системы» и выбираем её в результатах.
Второй способ, через вкладку Выполнить. Если она у вас выключена, то посмотрите . Нажимаем на неё, вводим в стоку msconfig , и нажимаем Enter.


Если вас заинтересовало, какие еще есть команды, то я специально снял урок
После проделанных манипуляций, что первым, что вторым способом, у вас на экране, должно появиться вот такое окно:

- В открывшемся окне, выберите вкладку «Автозагрузка».

- Теперь необходимо найти название той, или тех программ, которые вы хотите отключить. Мой вам совет — не отключайте то, что не знаете. Вот меня, например, давным-давно достает то, что программа , вылезает каждый раз, как только я включаю компьютер, вот на её примере я и покажу, как отключить программу из автозагрузки .

- Собственно все отключение сводиться к тому, чтобы убрать галочку с той программы или программ, которые вы хотите убрать из автозагрузки.

- Теперь нажимаете Применить, а после OK.

- После чего нам предлагается, либо, сделать перезагрузку компьютера сейчас, либо потом. Это уже решайте сами, я обычно продолжаю работать, а при следующем включении, те программы, автозагрузку которых мы отключили, уже не запускаются.

Все, теперь при следующем включении, эта программа загружаться не будет.
P.S. Кстати, о том как убирать программы из автозапуска другим способом, я рассказывал в статье .
Почти каждая программа, устанавливаемая на компьютер, норовит поместить себя в автозагрузку. Поэтому значков в системном лотке (Tray - рядом с часами) становится все больше и больше, а время загрузки операционной системы, с каждым днем, всё увеличивается и увеличивается!
В большинстве случае нет ни какой необходимости в автоматической загрузке программ. Как же отключить автозагрузку программы и уменьшить количество значков возле часов?
Удаление программ из автозагрузки в Windows 7, делается так.
Нажимаете кнопку ПУСК 1 , затем в поисковую строку 2 вводите слово msconfig и, нажимаете кнопку поиска 3 . Хотя, скорее всего, вам не потребуется нажимать кнопку - поиск будет произведен автоматически.
 Рис. 2
Рис. 2
Под названием msconfig, найдена 1 программа (рис. 2). Кликаем по названию msconfig.exe
 Рис. 3
Рис. 3
Откроется окно Конфигурация системы (рис 3). В этом окне выбираем вкладку Автозагрузка (обведена красным карандашом).
 Рис. 4
Рис. 4
В списке элементов автозагрузки вычислите те программы, которые нагло грузятся при запуске Windows, помещают свои значки рядом с часами, а порой даже открывают свои диалоговые окна, когда их никто не просил!
На моем рисунке вы видите: галочками отмечены программы, которые запускаются в автоматическом режиме. Но это - вершина айсберга! Ниже список в несколько раз больший программ, автозапуск которых отключен.
Ваши действия на этой вкладке - удаляете галочки перед программами, которые самовольно загружаются при запуске Windows, а вы этого не хотите!
Конечно, по названию Элемент автозагрузки бывает трудно определить, какой программе принадлежит этот элемент. Тогда смотрите, в папку какой программы ведет Команда. Если вам видна не вся строка Команда, тогда курсором мыши потяните вправо разделительный элемент между словами Команда и Расположение. Тогда откроется вся строка.
Отключать автозагрузку не нужно антивирусным программам и файерволам.
Кроме того, например, у меня стоит программа Punto Switcher автоматически переключающая русскую и английскую раскладки клавиатур. Когда работаешь в Интернете, эта программа просто не заменима. Естественно, каждый раз самому ее запускать надоест. Поэтому лучший вариант - когда она стоит в автозагрузке.
А вот программы Download Master, Adobe Reader и многие другие можно запускать при необходимости - зачем им все время торчать в автозагрузке.
После того, как вы удалите галочки перед некоторыми программами, нажимаете кнопки Применить, а потом ОК (Рис. 4). Появится следующее сообщение.
 Рис. 5
Рис. 5
Если вы хотите немедленно полюбоваться результатом своих действий, то нажимаете кнопку Перезагрузка. А если не торопитесь, тогда нажимаете кнопку Выход без перезагрузки, и, все, сделанные вами изменения, вступят в силу после очередного выключения компьютера или перезагрузки.
Если результат окажется неожиданным - как-то я нечаянно отключил системные часы вместе с языковой панелью, не волнуйтесь! Достаточно установить обратно галочки, сделать перезагрузку и все вернется на свои места!
Удаление программ из автозагрузки в Windows XP
В Windows XP удаление программ из автозагрузки делается так. Нажимаете кнопку Пуск и открываете главное меню.
 Рис. 6
Рис. 6
В главном меню нажимаете кнопку Выполнить.
 Рис. 7
Рис. 7
Откроется окно Запуск программы. В поле Открыть набираете: msconfig и нажимаете кнопку ОК.
 Рис. 8
Рис. 8
Перед вами откроется окно Настройка системы. В нём увидите 6 вкладок. На пяти вкладках ничего трогать не нужно! Сразу щелкаете курсором по вкладке - . Общий вид ее - как на Рис. 8. Только программы у вас будут те, которые вы ставили, а, не такие, как у меня.
На моем рисунке вы видите: зелеными галочками отмечены программы, которые запускаются в автоматическом режиме. Но это - вершина айсберга! Ниже список в несколько раз больший программ, автозапуск которых отключен.
Просматриваете список программ и удаляете зеленую галочку перед ненужными, на ваш взгляд, программами.
После того, как вы выберете элементы автозагрузки для отключения,нажимаете кнопки Применить, а потом ОК (Рис. 8). Тут же появится следующее сообщение.
 Рис. 9
Рис. 9
Если вы хотите немедленно полюбоваться результатом своих действий, то нажимаете кнопку Перезагрузка. А если не торопитесь, тогда нажимаете кнопку Выход без перезагрузки, но все равно сделанные вами изменения вступят в силу после очередного выключения компьютера или перезагрузки.
Отключение автозагрузки у Windows XP и Windows 7 похожие, поэтому, чтобы не повторяться, вы можете посмотреть мои советы под рисунком 4.
Отключение программ в автозагрузке Windows 10
Проще и быстрее, можно, отключить автозагрузку программ в Windows 10 через Диспетчер задач .
Для вызова Диспетчера задач нажимаем клавиши Ctrl+Shift+Esc и перед нами появляется окно:
 Отключение автозагрузки программ в Windows 10
Отключение автозагрузки программ в Windows 10
В окне Диспетчер задач нажимаете вкладку Автозагрузка. Во вкладке виден список программ, установленных на вашем компьютере, где указано Состояние автозагрузки: включено, или отключено.
Кликаете по программе, у которой нужно отключить автозагрузку. Строка выделится синим цветом1 . Нажимаете кнопку Отключить 2 и автозапуск этой программы во время загрузки Windows не будет работать.
Кстати, на кнопке 2 , вместо команды Отключить, появится Включить. То есть, если вы, нечаянно, отключили не ту программу, то можете исправить ошибку и, повторным нажатием кнопки, включить автозагрузку этой программы.
На связи Руслан Нова и сегодня я поделюсь полезными советами касающихся автозагрузки.
Windows XP – это легендарная операционная система, которая, несмотря на завершение технической поддержки, продолжает пользоваться широкой популярностью в компьютерном мире. Данная система предустановленная на Windows XP, является удобной функцией, позволяющей активировать определенный перечень программ одновременно с включением компьютера или ноутбука. Список может быть настроен вручную.
Подробная инструкция
- Зажимаем «Win+R», после чего вводим в появившемся окошке команду «msconfig».
- Вкладка «Автозагрузка» откроет доступ к перечню всех доступных программ.

- Выбираем нужное ПО, снимаем или ставим галочку в соответствующей клетке. Это позволит включить или отключить выбранную программу. Подтверждение действие производится нажатием клавиши «Применить».

Полезная информация
Вышеописанные методы являются практически одинаковыми на каждой из версий Windows, поэтому процесс включения или отключения автозагрузки в операционной системе не предоставит проблем даже для начинающих пользователей. Но при этом необходимо помнить о том, что чрезмерно большой список программ в автозагрузке может негативно сказаться на быстродействии в процессе включения. С помощью данной функции можно самостоятельно настроить тот список программ, который вам действительно необходим при запуске.
Спустя некоторое время, компьютер начинает всё дольше загружаться и думать при включении. Вам может показаться что дело в вирусах (иногда это действительно так), но чаще всего причина кроется в том, что многие программы после установки прописывают себя в автозагрузку, и со временем их становится всё больше и больше.
Для того, чтобы удалять программы с автозагрузки, существуют , но в этой статье рассмотрим стандартный способ, с помощью самой windows.
Сама по себе, эта служба не существует. Она включается и входит в состав службы с названием "Конфигурация системы" , которая находится в папке
{буква_системного_диска}/Windows/System32
с именем msconfig.exe .
Зайти в автозагрузку можно как по этому пути, так и воспользовавшись более легким способом.
Открыть автозагрузку можно с помощью команды msconfig.exe
или просто msconfig
, которую нужно ввести в пункт меню "Выполнить" ().
Напоминаю, что можно вызвать его сочетанием клавиш win +r , а затем в поле ввести msconfig
В открывшемся окне переходим на вкладку

и снимаем галочки (флажки) с ненужных Вам программ для того, чтобы отключить их автозагрузку при включении windows.
В колонках расписаны их названия и пути, так что думаю Вы не ошибетесь при отключении.
Но в любом случае, если Вы убрали из автозагрузки не то приложение и хотите его вернуть, то можно проделать ту же самую процедуру и поставить галочку снова. Они ведь сохраняются в конце списка.
После внесения изменений и нажатии кнопок Применить и ОК появится окно с предложением перезагрузиться. Лучше с ним согласиться.

HKEY_LOCAL_MACHINE/SOFTWARE/Microsoft/Windows/CurrentVersion/Run
В правой части Вы можете увидеть список загружаемых приложений: