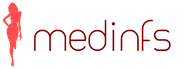Если на компьютере установлено приложение Outlook, с его помощью вы можете перенести электронные письма, контакты и элементы календаря из одной учетной записи электронной почты в другую.
Например, у вас есть почтовый ящик Office 365 и учетная запись Gmail. Их можно добавить в Outlook. Можно воспользоваться Outlook для экспорта элементов из учетной записи Gmail и их импорта в почтовый ящик Office 365.
Экспортируйте элементы путем создания PST-файла. Этот файл данных Outlook содержит сообщения и другие элементы Outlook и сохраняется на локальном компьютере. Сведения о том, как импортировать элементы после экспорта, см. в статье Импорт писем, контактов и календаря Outlook из PST-файла .
Экспорт писем, контактов и календаря из Outlook в PST-файл
Воспользуйтесь одним из перечисленных ниже наборов инструкций по экспорту.
Office 365: экспорт элементов из почтового ящика Office 365 в PST-файл
Добавьте свою учетную запись электронной почты Office 365 в приложение Outlook, например Outlook для Office 365, Outlook 2016 или 2013. После этого можно переместить письма, контакты и элементы календаря в почтовый ящик Office 365 с помощью Outlook.
-
Outlook без Office 365: экспорт элементов Outlook в PST-файл
Данные Outlook, сохраненные в PST-файле, можно перенести в другое место. Можно сохранить PST-файл в OneDrive, а затем скачать его на новый компьютер. Также можно выполнить сохранение на переносной носитель, а затем импортировать электронную почту, контакты и календарь в Outlook .
Outlook 2010: экспорт элементов Outlook в PST-файл

Outlook 2007: экспорт элементов Outlook в PST-файл

Данные Outlook, сохраненные в PST-файле, можно перенести в другое место. Сохраните PST-файл в OneDrive, а затем скачайте его на новый компьютер. Выполните сохранение на переносной носитель для доступа в любом месте, а затем импортируйте электронную почту, контакты и календарь в Outlook .
Какие данные экспортируются?
При экспорте электронной почты, контактов и данных календаря в PST-файл создается копия данных. Из Outlook ничего не исчезает. Вы сможете просматривать и использовать сообщения, контакты и данные календаря в Outlook.
В Outlook при экспорте электронных писем также экспортируются все вложения.
Outlook не экспортирует метаданные, такие как свойства папок (представления, разрешения и параметры автоархивации), а также правила обработки сообщений и списки заблокированных отправителей.
Важно: Если вы используете режим кэширования Exchange, Outlook будет экспортировать только элементы, уже находящиеся в кэше. По умолчанию ваш кэш содержит элементы за последние 12 месяцев. Чтобы экспортировать данные за более чем 12 месяцев, сначала отключите режим кэширования Exchange. Дополнительные сведения см. в статье Включение или отключение режима кэширования Exchange .
Когда следует экспортировать (создавать резервную копию) и импортировать PST-файл?
Если вы хотите переместить электронную почту из одной учетной записи в другую:
Например, предположим, что у вас есть старая учетная запись электронной почты Yahoo - [email protected], и вы хотите перенести письма в новую учетную запись электронной почты Office 365 - [email protected].
Когда вы меняете ПК: если вы переносите электронную почту с одного компьютера, на котором есть Outlook, на другой. Предположим, что на старом компьютере установлено приложение Outlook 2007, а вы только что купили компьютер с Outlook 2016. Экспортируйте данные электронной почты из Outlook 2007 (как описано в этой статье) и импортируйте их в Outlook 2016.
Когда вы меняете ПК на Mac : если вы переносите электронную почту из Outlook на ПК и импортируете ее в Outlook 2016 для Mac.
Если вы хотите регулярно создавать резервную копию всех писем, контактов и элементов календаря и сохранять ее в надежном месте. Создав PST-файл, скопируйте его в безопасное место: на USB-накопитель, на другой жесткий диск или в облачное хранилище, такое как OneDrive или Dropbox.
Автоматизация задач создания резервной копии Outlook
Резервная копия Outlook может быть создана как при запуске задачи вручную, так и с помощью заранее заданного расписания (с периодичностью выполнения задач от месяцев до минут), или как реакция на системное событие (например, бэкап при подключение USB-диска к ПК).
Специализированный плагин для бэкапа Outlook

Другие возможности и функции Handy Backup
Как сделать резервную копию Outlook с максимальным комфортом и эффективностью? Воспользоваться функциями и настройками резервного копирования Handy Backup, такими, как:
- Удобный графический интерфейс, позволяющий контролировать все аспекты работы.
- Сжатие и шифрование данных резервной копии по желанию пользователя.
- Вызов внешних программ или пакетных файлов до и/или после выполнения задачи.
- Хранение резервных копий данных, снабжённых метками даты и времени создания.
- Запуск в "бесшумном" режиме в качестве службы Windows .
Как сделать копию Outlook с помощью Handy Backup?

Совет: мы рекомендуем производить копирование Outlook после проверки (регулярной или запущенной в ручном режиме) ПК на вирусы и очистки папок почты от спама и нежелательных писем. Это позволяет существенно уменьшить затраты по времени на бэкап Outlook.
Восстановление папки Входящие в почте Outlook
Восстановление Outlook из бэкапа лучше всего производить в автоматическом режиме. Создайте задачу, как описано в Руководстве пользователя , и выберите задачу восстановления.

Если вы хотите выполнить восстановление Outlook на новую машину или в новую папку (например, для переноса данных со старого компьютера) – просто нажмите в диалоге восстановления кнопку "Изменить место" и выберите новое место для восстановления данных!
Восстановление PST Outlook с помощью файлового менеджера
В некоторых случаях для восстановления папки Входящие в Outlook проще скопировать файл *.pst, где хранятся письма Outlook, в нужную папку из каталога бэкапа Outlook вручную с помощью любого файлового менеджера (например, Windows Explorer/Проводник).
- Эта операция будет доступна вам только в том случае, если вы не выбирали шифрование данных на этапе создания копии Outlook, и программа Handy Backup сохранила данные в нативном (исходном) формате.
Попробуйте Handy Backup для создания резервной копии почты Outlook прямо сейчас –
скачайте и установите бесплтаную полнофункциональную пробную версию на 30-дневный период!
В этой статье рассматривается перенос сообщений электронной почты, контактов, элементов календаря, задач и заметок, сохраненных в Microsoft Outlook 2003, Outlook 2007 или Outlook 2010, на компьютер, где установлено приложение Outlook 2010.
Чтобы перенести данные Outlook, необходимо скопировать файлы со старого компьютера на новый. Это можно сделать несколькими способами, в том числе:
- с помощью съемных USB-устройств флэш-памяти;
- с помощью переносных жестких дисков;
- с помощью записываемых компакт-дисков и DVD-дисков;
- через сетевое подключение между двумя компьютерами.
ПРИМЕЧАНИЕ. Средство переноса данных Windows — это компонент Windows, предназначенный для копирования файлов и параметров с одного компьютера на другой. Использование средства переноса данных Windows иногда может привести к повреждению профилей Outlook. В данной статье это средство не рассматривается.
В этой статье
- Вводные сведения
Вводные сведения
Опытные пользователи Windows и Outlook могут пропустить этап 1 — копирование файлов со старого компьютера .
Место хранения сообщений, элементов календаря, контактов и задач
Для некоторых типов учетных записей, например Microsoft Exchange Server, Windows Live Hotmail и Google Gmail, данные хранятся на почтовом сервере. С целью повышения производительности в некоторых из этих учетных записей используется синхронизированная копия данных на локальном компьютере, однако создавать резервную копию этих файлов или перемещать их куда-либо не нужно, поскольку все данные можно повторно загрузить на новый компьютер с почтового сервера.
Для других типов учетных записей, например для наиболее распространенных учетных записей POP3, все сообщения, а также контакты, элементы календаря, задачи и заметки хранятся в файле на локальном компьютере. Этот файл в версиях Outlook, предшествующих Outlook 2010, называется файлом личных папок. В Outlook 2010 он называется файлом данных Outlook. Во всех версиях Outlook этот файл имеет расширение PST, поэтому его часто называют просто PST-файлом.
Поставщики услуг Интернета, как правило, предоставляют пользователям именно учетные записи электронной почты POP3.
Определение типа учетной записи
Чтобы определить тип учетной записи электронной почты, настроенной в приложении Outlook на старом компьютере, выполните указанные ниже действия.
- Outlook 2010 Откройте вкладку Файл. Нажмите кнопку Настройка учетных записей и выберите пункт Настройка учетных записей. Тип учетной записи указан на вкладке Электронная почта в столбце Тип.
- Outlook 2007 В меню Сервис выберите команду Настройка учетных записей. Тип учетной записи указан на вкладке Электронная почта в столбце Тип.
- Outlook 2003 Выберите в меню Сервис команду Учетные записи электронной почты. Выберите команду Просмотреть или изменить имеющиеся учетные записи. Тип учетной записи указан на вкладке Электронная почта в столбце Тип.
Ниже перечислены наиболее распространенные варианты.
| ТИП | ОПИСАНИЕ | ФАЙЛ ДАННЫХ |
|---|---|---|
| Microsoft Exchange | Учетная запись сервера Exchange Server | Данные обычно хранятся на почтовом сервере Exchange Server. Нет необходимости перемещать хранящиеся на компьютере автономные файлы данных Outlook (OST-файлы) или создавать их резервные копии. Такой файл автоматически создается на новом компьютере при добавлении учетной записи в Outlook. |
| POP или POP/SMTP | POP3 | Данные хранятся на локальном компьютере в файле данных Outlook (PST-файле). Чтобы обеспечить доступ к имеющимся элементам, этот файл необходимо переместить на новый компьютер. |
| MAPI | Windows Live Hotmail (через Outlook Hotmail Connector) | Данные хранятся на серверах Windows Live Hotmail. Нет необходимости перемещать хранящиеся на компьютере автономные файлы данных Outlook (OST-файлы) или файлы данных Outlook (PST-файлы) либо создавать их резервные копии. Эти файлы автоматически создаются на новом компьютере при добавлении учетной записи в Outlook. |
| IMAP или IMAP/SMTP | Учетная запись IMAP4 | Данные хранятся на почтовом сервере. Синхронизированная копия элементов хранится на локальном компьютере в файле данных Outlook (PST-файле). Перемещать эти файлы или создавать их резервные копии не нужно. Эти файлы автоматически создаются на новом компьютере при добавлении учетной записи в Outlook. |
Другие файлы, которые нужно переместить
- Список автозавершения
- Подписи
- Бланки
- Списки фильтра нежелательной почты
- Правила
Дополнительные сведения о перемещении этих файлов см. в последнем разделе данной статьи, .
Этап 1. Копирование файлов со старого компьютера
Закройте приложение Outlook на старом компьютере. Откройте папку, в которой хранится PST-файл. Инструкции приведены для расположения по умолчанию. Если файлы данных были созданы в другой папке или перемещены в другую папку, откройте эту папку.
Поскольку папка по умолчанию скрыта, проще всего открыть ее, выполнив в меню Пуск команду%USERPROFILE%\Local Settings\Application Data\Microsoft\Outlook.
- Windows 7 Нажмите кнопку Пуск. Введите в поле Найти программы и файлы, расположенное рядом с кнопкой Завершение работы, команду %USERPROFILE%\Local Settings\Application Data\Microsoft\Outlook и нажмите клавишу ВВОД.
- Windows Vista Нажмите кнопку Пуск. Введите в поле Поиск, расположенное рядом с кнопкойЗавершение работы, команду %USERPROFILE%\Local Settings\Application Data\Microsoft\Outlook и нажмите клавишу ВВОД.
- Windows XP Нажмите кнопку Пуск, выберите пункт Выполнить, введите команду%USERPROFILE%\Local Settings\Application Data\Microsoft\Outlook и нажмите клавишу ВВОД.
После нажатия клавиши ВВОД откроется папка, в которой хранятся файлы данных Outlook.
ПРИМЕЧАНИЕ. Начиная с версии Outlook 2010, все новые файлы данных Outlook (PST-файлы) создаются в папке Документы во вложенной папке Файлы Outlook. Если на старом компьютере приложение Outlook было обновлено до Outlook 2010, PST-файлы могут находиться в обеих папках. Если на старом компьютере использовалось приложение Outlook 2010, обязательно проверьте обе папки.
ПРИМЕЧАНИЕ. По умолчанию расширения файлов в Windows скрыты. Как для файлов данных Outlook (PST-файлов), так и для автономных файлов данных Outlook (OST-файлов) атрибут Тип имеет значениеФайл данных Outlook. Чтобы включить или отключить отображение расширений файлов, выберите в меню Сервис проводника (чтобы вывести меню Сервис в Windows 7 или Windows Vista, нажмите клавишу ALT) пункт Параметры папок. На вкладке Вид установите или снимите флажок Скрывать расширения для зарегистрированных типов файлов.
Чтобы определить, какие файлы данных связаны с учетной записью электронной почты в Outlook на старом компьютере, выполните указанные ниже действия.
- Outlook 2010 Откройте вкладку Файл. Нажмите кнопку Настройка учетных записей и выберите пункт Настройка учетных записей. На вкладке Файлы данных будут указаны файлы данных и их расположения.
- Outlook 2007 В меню Сервис выберите команду Настройка учетных записей. На вкладкеФайлы данных будут указаны файлы данных и их расположения.
- Outlook 2003 В меню Сервис выберите команду Настройка учетных записей. На вкладкеФайлы данных будут указаны файлы данных и их расположения.
ВАЖНО. Если в папке присутствует файл archive.pst либо файлы данных Outlook (PST-файлы) были созданы в качестве архивов или резервных копий, эти файлы также следует скопировать. Если точно не известно, какие из дополнительных файлов данных Outlook (PST-файлов) следует скопировать, надежнее всего скопировать их все.
Этап 2. Копирование файлов на новый компьютер
Начиная с версии Outlook 2010, все новые файлы данных Outlook (PST-файлы) создаются в папкеДокументы во вложенной папке Файлы Outlook.
- Откройте в папке Документы вложенную папку Файлы Outlook. Если папка не существует, создайте ее.
- Windows 7 Инструкции см. в статье Создание папки в Windows 7 .
- Windows Vista Инструкции см. в статье Создание папки в Windows Vista .
- Windows XP Инструкции см. в статье Создание папки в Windows XP .
- Скопируйте файлы со старого компьютера в папку Файлы Outlook.
Этап 3. Добавление данных со старого компьютера в приложение Outlook 2010 на новом компьютере
Конкретные действия на этом этапе зависят от того, использовалось ли уже приложение Outlook 2010 на новом компьютере.
Воспользуйтесь одной из указанных ниже ссылок.
- Приложение Outlook 2010 уже запускалось на новом компьютере, а перемещаемая учетная запись электронной почты уже настроена и используется
Приложение Outlook 2010 никогда не запускалось
- Запустите приложение Outlook.
Не нажимайте кнопку Готово.
- Нажмите кнопку Обзор.
Когда откроется приложение Outlook, старые данные будут отображены в папках в области навигации. Новые сообщения будут сохраняться в этих же папках и файле данных Outlook (PST-файле) на локальном компьютере.
Приложение Outlook 2010 уже запускалось на новом компьютере, но перемещаемая учетная запись электронной почты еще не настроена
Самый простой способ найти элемент Почта — открыть панель управления в Windows, а затем в полеПоиск вверху окна ввести слово "Почта". В панели управления Windows XP введите слово Почта в полеАдрес.
- В строке заголовка диалогового окна Настройка почты указано имя текущего профиля. Чтобы выбрать другой существующий профиль, нажмите кнопку Показать, выберите имя профиля и нажмите кнопку Свойства.
- Выберите команду Показать.
- Нажмите кнопку Добавить.
- Чтобы добавить учетную запись электронной почты, следуйте инструкциям на экране.
После добавления учетной записи в диалоговом окне Добавить новую учетную запись появится надпись Поздравляем!.
Не нажимайте кнопку Готово.
- В нижней части диалогового окна установите флажок Настроить параметры вручную и нажмите кнопку Далее.
- В разделе Доставлять новые сообщения: выберите пункт В существующий файл данных Outlook.
- Нажмите кнопку Обзор.
- Щелкните перемещенный файл данных Outlook (PST-файл) и нажмите кнопку ОК.
- Нажмите кнопку Далее, а затем — кнопку Готово.
Вариант 2. Сохранение текущего профиля
- Запустите приложение Outlook.
- Откройте вкладку Файл.
- Чтобы добавить учетную запись электронной почты, следуйте инструкциям на экране.
После добавления учетной записи в диалоговом окне Добавить новую учетную запись появится надпись Поздравляем!.
- В нижней части диалогового окна установите флажок Настроить параметры вручную и нажмите кнопку Далее.
- В разделе Доставлять новые сообщения: выберите пункт В существующий файл данных Outlook.
- Нажмите кнопку Обзор.
- Щелкните перемещенный файл данных Outlook (PST-файл) и нажмите кнопку ОК.
- Нажмите кнопку Далее, а затем — кнопку Готово.
Приложение Outlook 2010 уже запускалось на новом компьютере, а перемещаемая учетная запись электронной почты уже настроена и используется
Создавать новый профиль необязательно, однако это позволяет снизить вероятность возникновения проблем с доступом к импортированным данным. При создании нового профиля необходимо добавить все учетные записи электронной почты, которые будут использоваться, даже если они уже были добавлены в существующий профиль.
Этот сценарий предназначен для описанной ниже ситуации.
- На новом компьютере в приложении Outlook 2010 уже настроена учетная запись электронной почты.
- Уже были отправлены и получены сообщения, добавлены элементы календаря, контакты, задачи или заметки, и эти данные необходимо сохранить.
Для выполнения этой задачи необходимо объединить сведения из файла данных со старого компьютера с уже используемым на новом компьютере файлом данных.
Если данные, уже сохраненные на новом компьютере, не нужны, можно удалить учетную запись , вернуться к разделу Приложение Outlook 2010 уже запускалось на новом компьютере, но перемещаемая учетная запись электронной почты еще не настроена и выбрать один из двух вариантов действий. Если необходимо сохранить сообщения и другие элементы из обоих файлов данных (на старом и новом компьютерах), следуйте инструкциям, приведенным в этом разделе.
Вариант 1. Создание нового профиля
- На панели управления щелкните (один раз или дважды) элемент Почта.
Местонахождение значка Почта на панели управления
Расположение значка Почта зависит от версии операционной системы Microsoft Windows (32- или 64-разрядная), представления панели управления и версии Outlook 2010.
Самый простой способ найти элемент Почта — открыть панель управления в Windows, а затем в полеПоиск вверху окна ввести слово Почта. В панели управления Windows XP введите слово Почта в полеАдрес.
Значок Почта появляется после первого запуска приложения Outlook.
- В строке заголовка диалогового окна Настройка почты указано имя текущего профиля. Чтобы выбрать другой существующий профиль, нажмите кнопку Показать, выберите имя профиля и нажмите кнопку Свойства.
- Выберите команду Показать.
- Нажмите кнопку Добавить.
- Введите имя профиля и нажмите кнопку ОК.
- Чтобы добавить учетную запись электронной почты, следуйте инструкциям на экране.
ПРИМЕЧАНИЕ. Полные сведения о добавлении учетных записей см. в статье Добавление или удаление учетной записи электронной почты .
После добавления учетной записи в диалоговом окне Добавить новую учетную запись появится надпись Поздравляем!.
Не нажимайте кнопку Готово.
- В нижней части диалогового окна установите флажок Настроить параметры вручную и нажмите кнопку Далее.
- В разделе Доставлять новые сообщения: выберите пункт В существующий файл данных Outlook.
- Нажмите кнопку Обзор.
- Щелкните перемещенный файл данных Outlook (PST-файл) и нажмите кнопку ОК.
- Нажмите кнопку Далее, а затем — кнопку Готово.
Если используется несколько профилей, можно настроить запрос выбора профиля при запуске Outlook. Если этот запрос отключен, используется профиль, назначенный по умолчанию. Дополнительные сведения о запросах профилей см. в статье Включение и отключение запроса профиля .
- В разделе При запуске Microsoft Outlook использовать этот профиль: выберите параметрзапрашивать конфигурацию или использовать конфигурацию.
- Чтобы закрыть диалоговое окно Почта, нажмите кнопку ОК.
- Запустите приложение Outlook.
- Откройте вкладку Файл.
- Нажмите кнопку Открыть.
- Нажмите кнопку Импорт.
- В окне Мастер импорта и экспорта выберите пункт Импортировать из другой программы или файла и нажмите кнопку Далее.
- Выберите в предложенном списке пункт Файл данных Outlook (.pst) и нажмите кнопку Далее.
- Нажмите кнопку Обзор и выберите файл, из которого нужно импортировать данные.
- Нажмите кнопку Далее.
- Если PST-файл защищен паролем, будет предложено ввести его. Затем нажмите кнопку ОК.
- Настройте параметры импорта элементов. Обычно изменять параметры по умолчанию нет необходимости.
- Верхняя папка (обычно это Личные папки, Файл данных Outlook или адрес электронной почты) выбирается автоматически.
- Флажок Включить вложенные папки по умолчанию установлен. Это означает, что будут импортированы все папки, расположенные в выбранной папке.
- Параметр, выбранный по умолчанию в списке Импортировать в такую же папку в:, задает сопоставление папок в импортируемом файле с папками в приложении Outlook. Если соответствующая папка отсутствует в Outlook, она будет создана.
- Нажмите кнопку Готово.
Вариант 2. Использование существующего профиля
- Запустите приложение Outlook.
- Откройте вкладку Файл.
- В разделе Сведения об учетной записи нажмите кнопку Добавление учетной записи.
- Чтобы добавить учетную запись электронной почты, следуйте инструкциям на экране.
ПРИМЕЧАНИЕ. Полные сведения о добавлении учетных записей см. в статье Добавление или удаление учетной записи электронной почты .
После добавления учетной записи в диалоговом окне Добавить новую учетную запись появится надпись Поздравляем!.
- В нижней части диалогового окна установите флажок Настроить параметры вручную и нажмите кнопку Далее.
- В разделе Доставлять новые сообщения: выберите пункт В существующий файл данных Outlook.
- Нажмите кнопку Обзор.
- Щелкните перемещенный файл данных Outlook (PST-файл) и нажмите кнопку ОК.
- Нажмите кнопку Далее, а затем — кнопку Готово.
Перемещение других файлов Outlook
В зависимости от того, как используется приложение Outlook, может потребоваться перенос дополнительных файлов. Эти файлы перечислены ниже.
- Список автозавершения Автозавершение — это функция в приложениях Outlook 2010 и Outlook 2007, которая предлагает варианты имен и адресов электронной почты при их вводе в полях Кому,Копия и СК. Предлагаемые варианты извлекаются из списка имен и адресов электронной почты из отправленных ранее сообщений электронной почты. Сведения о перемещении этого списка см. в статье .
ПРИМЕЧАНИЕ. В Outlook 2010 список автозавершения больше не хранится в файле с расширением NK2. Элементы списка автозавершения теперь сохраняются в почтовом ящике сервера Microsoft Exchange Server или в файле данных Outlook (PST-файле) для учетной записи. Однако если требуется скопировать список автозавершения (NK2-файл) с другого компьютера, на котором использовались учетные записи POP3, нужно импортировать этот файл на новый компьютер. Дополнительные сведения см. в статье Импорт списка автозавершения с другого компьютера или в видеоролике Видео: импорт элементов списка автозавершения .
- Подписи В отправляемые сообщения можно добавлять личные подписи. Эти подписи можно перенести на другой компьютер. Сведения о перемещении подписей см. в статье Копирование подписей электронных сообщений на другой компьютер .
- Бланки Сведения о перемещении бланков со старого компьютера на новый см. в статьеКопирование бланков на другой компьютер .
- Списки фильтра нежелательной почты Элементы списков Надежные отправители, Надежные получатели и Заблокированные отправители можно экспортировать со старого компьютера и импортировать на новый. Дополнительные сведения см. в статье Экспорт адресов из списков фильтра нежелательной почты .
- Правила Правила хранятся в почтовом ящике учетной записи Exchange Server или PST-файле для других учетных записей, поэтому их не нужно вручную переносить с одного компьютера на другой. В случае возникновения проблемы правила можно экспортировать и импортировать вручную. Дополнительные сведения см. в статье
Руководство по восстановлению настроек и данных Microsoft Outlook из ранее сделанной резервной копии. Утилита всего за пару кликов поможет восстановить письма, контакты, задачи, настройки почты, пароли и прочее из файла с ранее сделанной резервной копией.
- Скачать, установить и запустить Outlook Backup Toolbox отсюда: https://recoverytoolbox.com/download/OutlookBackupToolboxInstall.exe
- Выберите файл с ранее сделанной резервной копией.
- Выберите данные, которые будете восстанавливать.
- Выберите куда будут восстанавливаться каждый Профиль.
- Нажмите кнопку Start Restore (Старт восстановления»).
Outlook Backup Toolbox . Являясь частью Microsoft Office, Microsoft Outlook является бесспорно одной из наиболее популярных почтовых программ. Однако функциональность программы включает не только функцию обмена сообщений. Microsoft Outlook также используется для управления задачами, расписаниями, встречами, заметками, контактами – другими словами, все что необходимо для эффективного взаимодействия с друзьями, коллегами и партнерами. Активные пользователи Outlook могут накапливать тысячи и десятки тысяч сообщений и контактов в течении многих лет. Потеря всей этой информации будет очень чувствительной и несет отрицательный эффект. Хотя нет возможности предотвратить такие инциденты, но простое регулярное резервное копирование сохранит время, деньги и миллионы нервных клеток в случае крушении операционной системы или порчи оборудовании.
Outlook Backup Toolbox это инструмент для копирования данных Microsoft Outlook и последующего восстановления данных, когда необходимо. Следует заметить, что программа копирует не только данные - она делает ПОЛНЫЙ СНИМОК Ваших данных Microsoft Outlook, включая письма, контакты, задачи, календарь, заметки, настройки учетных записей и также пароли. Это делает Outlook Backup Toolbox отличным инструментом для переноса настроек Outlook на другие компьютеры.
Простая и эффективная программа для создания полной резервной копии данных Microsoft Outlook и восстановления данных
Outlook Backup Toolbox создает резервные копии и восстанавливает данные и настройки:
- Microsoft Outlook 97
- Microsoft Outlook 98
- Microsoft Outlook 2000
- Microsoft Outlook XP
- Microsoft Outlook 2003
- Microsoft Outlook 2007
- Microsoft Outlook 2010
- Microsoft Outlook 2013
- Microsoft Outlook 2016
Интерфейс Outlook Backup Toolbox является чрезвычайно простым. Начальная страница программы имеет всего 3 кнопки – Backup (Сохранить), Restore (Восстановить) и Manage Profiles (Управление профилями). Нажатие на кнопки Backup (Сохранить) стартует процесс сохранения. Первая страница процесса сохранения содержит дерево профилей Outlook и их данные/учетные записи. Пользователю необходимо выбрать данные для копирования. Далее Вам необходимо выбрать место для сохранения резервной копии. На последнем шаге необходимо выбрать/установить опции резервного копирования, такие как степень сжатия данных (низкое сжатие дает большую скорость и наоборот), разбиение архивов (для сохранения на сменных носителей) и защита паролем с помощью шифрования. Резервное копирование можно сделать немедленно или же регулярно по установленному расписанию. В этом случае просто добавляется задача в стандартные расписание Windows и процесс будет стартовать автоматически во время, определенное Вами, например в течении обеденного перерыва или ночью. Это заключительный шаг резервного копирования. Как только Вы нажмете кнопку Start Backup и подтвердите старт программа начнет копирование данных Outlook.
Восстановление данных является таким же простым процессом. Есть два режима восстановления данных: Simple (Простой) и Advanced (Расширенный). Simple mode (Простой режим) является простым и быстрым путем восстановления данных за один клик. Advanced mode (Расширенный режим) дает большую гибкость для определения данных для восстановления и профиля Ваших данных.
Как Вы видите Outlook Backup Toolbox исключительно легкая в использовании. Следует быть уверенным, что Microsoft Outlook закрыт перед процессом сохранения/восстановления данных во избежание возникновения ошибок. Время сохранения/восстановления данных зависит от размера Ваших данных и производительности компьютера.
Мы предлагаем скачать 30-ти дневную демонстрационную версию Outlook Backup Toolbox. Outlook Backup Toolbox это простое, надежное и быстрое решение для копирования и восстановления данных Outlook и для переноса данных Outlook между компьютерами.
Требования:
- Windows 98/Me/2000/XP/Vista/7/8/10 или Windows Server 2003/2008/2012/2016 и выше
При переустановке операционной системы или смене компьютера вам наверняка не захочется терять сообщения вашего почтового клиента. В принципе, они и так не должны никуда пропадать, но случаи бывают разные. Даже если вы не планируете никаких действий с вашим компьютером, лучше подстраховаться и создать резервную копию всех своих писем.
Как сохранить письма в Outlook
При использовании любого способа вместе с письмом сохраняются и его вложения, но сохранить только вложения невозможно без написания индивидуального скрипта.
Сохранение определённых писем
Выборочное сохранение почты - это именно тот способ, который обычно понимают под сохранением письма. Он предназначен для сохранения определённых писем, но ничто не запрещает таким образом сохранять всю свою почту.
- Выделите нужное вам письмо (нажмите левой кнопкой мыши, как при открытии) и перейдите во вкладку «Файл».
Выделите нужное вам письмо и перейдите во вкладку «Файл»
- Нажмите «Сохранить как».
- Откроется стандартное окно сохранения документа. Сохраните письмо в нужное вам место.
Выберите папку и сохраните письмо в нужное место
Как выделить несколько писем
Если выделить несколько писем и перейти к сохранению, сохранятся все выделенные. Есть два варианта это сделать:
- чтобы выделить несколько определённых писем, нажимайте на каждое из них с зажатой клавишей Ctrl;
- выделить все письма в группе можно с помощью сочетания клавиш Ctrl+A (предварительно нажмите на одно из писем, чтобы команда общего выделения применилась именно к панели с письмами).
Экспорт (сохранение) всех писем в pst-файл
Этот способ подразумевает создание pst-файла, в который войдут все письма и их вложения.
- Перейдите во вкладку «Файл», нажмите на «Открыть и экспортировать» и откройте «Импорт и экспорт». В Outlook 2010 путь к этому окну будет другим: «Файл» - «Параметры» - «Дополнительно» - «Экспортировать».
Перейдите во вкладку «Файл», нажмите на «Открыть и экспортировать» и откройте «Импорт и экспорт»
- Выберите «Экспорт в файл».
Выберите в открывшемся окне «Экспорт в файл» и нажмите «Далее»
Выберите «Файл данных Outlook» и нажмите «Далее»
- Выберите ваш почтовый ящик и отметьте «Включить вложенные папки». Экспорт с нескольких ящиков за один раз невозможен.
Выберите ваш почтовый ящик и отметьте «Включить вложенные папки»
- Выберите путь для создаваемого файла и нажмите «Готово».
Выберите путь для создаваемого файла и нажмите «Готово»
- В следующем окне вам предложат поставить пароль на создаваемый файл. Просто нажмите OK.
Нажмите OK, если не хотите каждый раз вводить пароль, чтобы получить доступ к сохранённой почте
Где Outlook хранит письма
У Outlook существует собственный pst-файл, в который сохраняется вся ваша почта. Этот файл аналогичен тому, создание которого описывалось выше. Он может быть расположен в разных местах.
Возможные пути к pst-файлу для Outlook 2016 и 2013:
- диск:\Пользователи\<имя пользователя>
- диск:\Пользователи\<имя пользователя>\Roaming\Local\Microsoft\Outlook;
- диск:\Users\<имя пользователя>\Documents\Файлы Outlook;
- диск:\Пользователи\<имя пользователя>\Мои документы\Файлы Outlook\;
- диск:\Documents and Settings\<имя пользователя>
Возможные пути к pst-файлу для Outlook 2010 и 2007:
- диск:\Пользователи\<имя пользователя>\AppData\Local\Microsoft\Outlook;
- диск:\Пользователи\<имя пользователя>\Local Settings\Application Data\Microsoft\Outlook.
Видео: экспорт и импорт данных Outlook
Как восстановить письма
Под восстановлением многие понимают два совершенно разных действия: импорт из pst-файла и восстановление удалённого сообщения. Мы опишем оба эти действия.
Импорт (восстановление) писем из pst-файла
Этот способ подразумевает наличие у вас pst-файла. Как его создать, описано выше.
- Откройте окно «Импорт и экспорт», как при экспортировании, и выберите «Импорт из другой программы или файла».
Выберите «Импорт из другой программы или файла» в открывшемся окне
- Выберите «Файл данных Outlook».
Выберите из списка «Файл данных Outlook» и нажмите «Далее»
- Укажите путь к файлу. Если возможно совпадение имеющихся в Oulook писем с сообщениями из pst-файла, обратите внимание на настройки и выберите нужную.
Укажите путь к файлус помощью кнопки «Обзор…» и нажмите «Далее»
- Выберите весь «Файл данных Outlook», выберите аккаунт, в который хотите экспортировать письма, и нажмите «Готово».
Выберите весь «Файл данных Outlook», выберите аккаунт, в который хотите экспортировать письма, и нажмите «Готово»
Видео: импорт данных в Microsoft Outlook 2010 из файла pst
Восстановление удалённых писем
Если вы почистили внутреннюю корзину Outlook, восстановить письмо уже не получится.
- В панели папок откройте «Удалённые». Что увидеть эту панель в Outlook 2016 и 2013, нажмите «Все папки» или стрелочку разворота в левой части окна.
Откройте «Удалённые» в панели папок
- Нажмите на нужном письме правой кнопкой мыши, выберите «Переместить», а затем первый предложенный вариант (это будет папка, из которой письмо удалилось).
Нажмите на нужном письме правой кнопкой мыши, выберите «Переместить», а затем первый предложенный вариант
- Если у вас Outlook 2010 или 2007, такого варианта не будет. Выберите «Другая папка» и укажите путь самостоятельно.
Выберите «Другая папка» и укажите путь самостоятельно
Как заархивировать письма
Ранее упоминалось про основной pst-файл Outlook. Со временем в нём скапливается всё больше писем и вложений, в соответствии с чем растёт и его размер. Чтобы освободить часть пространства на вашем жёстком диске, вы можете включить архивацию.
Архивация писем в Outlook не делится на автоматическую и ручную.
Архивация подразумевает превращение одной или нескольких папок с письмами (внутри pst-файла) в архив. Сами папки для вас никак не изменятся, но всё, что там находится сейчас и попадёт в дальнейшем, будет сжиматься.

Возможные проблемы с письмами
Как и во всех продуктах пакета Microsoft Office, в работе Otlook иногда встречаются проблемы, но все они решаются очень просто. Причины чаще всего заключаются в неправильных настройках самого почтового клиента.
Outlook отмечает письмо как прочитанное
- Если письмо отмечается как прочитанное независимо от того, читали вы его или нет, перейдите во вкладку «Файл» и откройте «Параметры».
Перейдите во вкладку «Файл» и откройте «Параметры»
- Перейдите в раздел «Почта» и откройте «Область чтения…».
Снимите галочку с первого пункта и нажмите OK
Outlook не помечает прочитанные письма
Если прочитанные письма не помечаются - как и в случае с предыдущей проблемой, - нужно зайти в настройки области чтения. Отметьте галочкой пункт «Отмечать как прочтённое при выборе другого сообщения» и нажмите OK.
Перетащите ползунок до упора вправо и нажмите далее
Создание бэкапов - или сохранения информации на дополнительный носитель - дело полезное. Почта теряется довольно редко, но лучше всё же иметь страховку, особенно если в сообщениях присутствуют важные данные. Старайтесь периодически сохранять файл с письмами, даже если не планируете никаких изменений.