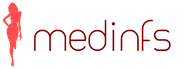يعرف العديد من مستخدمي الكمبيوتر الشخصي أنه يمكنك تغيير رمز المجلد الافتراضي في نظام التشغيل Windows. على سبيل المثال، يمكنك تغيير رمز المجلد الافتراضي في نظام التشغيل Windows 10 ليبدو كمجلد Windows 7، أو استخدام أدوات مساعدة تابعة لجهات خارجية لتغيير لون رمز المجلد.
ولكن هذا ليس كل شيء، يمكننا أيضًا تغيير أو تعيين الصورة للمجلد. رمز المجلد وصورة المجلد شيئان مختلفان.
صورة المجلد هي صورة الخلفية التي تراها في المجلد عندما يظهر المجلد في عرض مصغر (المربعات والأيقونات المتوسطة والأيقونات الكبيرة والأيقونات الضخمة).
يقوم Windows Explorer تلقائيًا بإنشاء صورة مجلد لعرض الصور المصغرة، باستخدام ما يصل إلى أربعة ملفات صور لكل مجلد. إذا لم تكن هناك ملفات أو لا يمكن استخدام الملفات كصورة للمجلد، فسيعرض Explorer صورة المجلد الافتراضية.
في بعض الأحيان، من أجل الراحة، قد تحتاج إلى تخصيص ملف الصورة الخاص بك لمجلد في نظام التشغيل Windows 10. في هذا الدليل، سننظر في طريقتين لتغيير صورة مجلد في نظام التشغيل Windows 10.
طريقة 1 من 2
تغيير مظهر المجلد في نظام التشغيل Windows 10
ربما تكون هذه هي الطريقة الأسهل، لكن معظم الأشخاص الذين يستخدمون Windows لفترة طويلة لا يعرفون ذلك.
- افتح المجلد الذي تريد تعيين صورة المجلد له.
- انسخ أو الصق الصورة المطلوبة في المجلد
- إعادة تسمية ملف الصورة في المجلد إلى Folder.gifلتعيين الصورة كصورة مجلد.

إذا كنت لا ترى امتداد الملف، فانتقل إلى "منظر"، اضغط الزر "إظهار أو إخفاء" → "امتدادات أسماء الملفات".

من السهل!
إذا حاولت إعادة تسمية ملف صورة، فسوف تتلقى مربع حوار تحذيري. انقر فوق الزر "نعم"، قم بإعادة تسمية ملف الصورة إلى GIF. إذا لم يتم فتح ملف الصورة بعد إعادة تسميته إلى GIF، فأعد تسمية امتداده مرة أخرى إلى شكله الأصلي.
يرجى ملاحظة أنك لا تحتاج إلى إنشاء ملف صورة GIF جديد. مجرد إعادة تسمية أي صورة جبيغأو بي إن جيالخامس Folder.GIFلتعيينها كصورة مجلد.
يرجى ملاحظة أن صورة المجلد لن تعرض الرسوم المتحركة في صور GIF حتى إذا قمت بتعيين صورة GIF المتحركة كصورة المجلد.
طريقة 2 من 2
طريقة أخرى لتغيير صورة المجلد في نظام التشغيل Windows 10
ملحوظة.إذا كان المجلد يحتوي على ملف Folder.gif، فإن صورة المجلد المخصص التي قمت بتعيينها بهذه الطريقة ستتجاوزه.
1. انقر بزر الماوس الأيمن فوق المجلد الذي تريد تغيير الصورة أو تعيينها له وانقر فوق "ملكيات".

2. انتقل إلى علامة التبويب "إعدادات". في قسم صور المجلدات، انقر فوق "حدد ملف"، حدد الصورة أو الصورة التي تريد تعيينها كصورة للمجلد المحدد، ثم انقر فوق " يفتح».

وأخيرا، انقر فوق الزر "يتقدم"لتعيين الصورة المحددة كصورة مجلد. لاستعادة صورة المجلد الأصلي، انقر فوق الزر "استعادة الى الافتراضي".
أتمنى أن تجد هذا الدليل مفيدًا!
بمرور الوقت، يمكن أن يصبح مظهر "سطح المكتب" مملاً للغاية. يقتصر العديد من المستخدمين على تغيير خلفية الشاشة ببساطة. ومع ذلك، يمكن استكمال الصورة الجديدة للنافذة الرئيسية بأيقونات اختصارات جديدة. سننظر في كيفية تغيير أنواع مختلفة من الرموز في هذه المقالة.
أيقونات قياسية أو تابعة لجهات خارجية بتنسيق ico
أولا، عليك أن تقرر ما هي الرموز التي تحتاجها: الكلاسيكية من Microsoft، والتي تم تخزينها بالفعل في ذاكرة الكمبيوتر، أو صور الطرف الثالث. في الحالة الثانية، يجب عليك أولا إنشاء صورة بنفسك أو العثور على صورة على الإنترنت. الشرط الرئيسي هو أنه يجب أن يكون صغيرًا وله امتداد ico.
يمكنك العثور على ملفات أيقونات جاهزة بتصميمات مختلفة على موارد خارجية وتنزيلها من هناك، ومن ثم تثبيتها بأي من الطرق التالية، اعتمادًا على نوع الأيقونة (المجلد أو اختصار التطبيق أو أيقونة Windows الرئيسية) . للبحث، استخدم خدمات Google أو Yandex: أدخل الاستعلام "أيقونات سطح المكتب لنظام التشغيل Windows 10" في السطر. مجموعة متنوعة من الرموز المتاحة للتنزيل على الإنترنت كبيرة جدًا: محمية بحقوق الطبع والنشر، وموضوعية، وقياسية لإصدارات معينة من Windows، وما إلى ذلك.
يمكنك تغيير الرموز لجميع الاختصارات مرة واحدة باستخدام حزمة الرموز - وهي مجموعة منفصلة من الرموز المجمعة في ملف واحد بامتداد dll. يمكن أيضًا تنزيل هذه الحزم من مصادر مختلفة. ومع ذلك، كن حذرًا عند البحث عن مثل هذه الملفات وتنزيلها: ثق بالمواقع التي تشير إلى أن الملفات قد تم فحصها بواسطة أحد برامج مكافحة الفيروسات. وإلا فإنك تخاطر بتنزيل برنامج ضار مع الملف.
معرض الصور: مجموعات أيقونات "سطح المكتب"
يمكن أن تكون الاختصارات الموجودة على "سطح المكتب" غير قياسية، ولكن يجب أن تكون بتنسيق ico. على الإنترنت، يمكنك العثور على العديد من الرموز الأصلية للمجلدات. حزمة أيقونة Aero مناسبة للمستخدمين الذين يحبون التصميم الحديث. اختيار الرموز على الإنترنت كبير: من البسيط إلى الموضوعي والمخصص
كيفية تغيير مظهر الأيقونات الرئيسية في نظام التشغيل Windows 10
أيقونات Windows الرئيسية الموجودة على "سطح المكتب" هي أيقونات تحمل أسماء "Trash" و"My Computer" و"Network" و"User Files" و"Control Panel" وغيرها. يتم وضعها على "سطح المكتب" بشكل افتراضي بعد التثبيت. يمكنك بشكل مستقل تحديد أي منهم يجب أن يكون موجودًا فيه وأي منهم لا ينبغي أن يكون موجودًا. لديك أيضًا الحق في تغيير مظهرها في نافذة "خيارات" النظام أو باستخدام أدوات مساعدة تابعة لجهات خارجية.
من خلال نافذة إعدادات Windows
أسهل طريقة لتغيير مظهر الرمز الرئيسي هي الانتقال إلى النافذة التي تحتوي على معلمات النظام:
- لجعل نافذة "الإعدادات" تظهر على الشاشة، فإن أسهل طريقة هي الضغط في نفس الوقت على مفتاحين: Win + I. لكن هذا المزيج قد لا يعمل. في هذه الحالة، هناك طريقة أخرى: انقر فوق الزر "ابدأ" في الزاوية اليسرى السفلية من الشاشة، وفي القائمة نفسها، حدد الرمز الثاني من الأسفل - الترس.
 انقر على أيقونة الترس في قائمة ابدأ
انقر على أيقونة الترس في قائمة ابدأ - نجد أنفسنا في قائمة "خيارات" كبيرة تضم العديد من الأقسام. نحن بحاجة إلى البلاط الأخير في الصف الأول - "التخصيص".
 في نافذة "الخيارات"، انقر على قسم "التخصيص".
في نافذة "الخيارات"، انقر على قسم "التخصيص". - سيتم فتح القسم المطلوب مع علامات التبويب. يمكنك تشغيل نفس النافذة بطريقة أخرى: انقر فوق "سطح المكتب" في المنطقة الخالية من الرموز، وفي قائمة السياق، حدد العنصر الأخير - "التخصيص".
 انقر فوق عنصر "التخصيص" في قائمة السياق الخاصة بـ "سطح المكتب"
انقر فوق عنصر "التخصيص" في قائمة السياق الخاصة بـ "سطح المكتب" - انتقل إلى كتلة "الموضوعات".
 انتقل فورًا من علامة التبويب "الخلفية" إلى "الموضوعات"
انتقل فورًا من علامة التبويب "الخلفية" إلى "الموضوعات" - في العمود الأيمن الذي يحتوي على روابط إلى النوافذ والأقسام الأخرى، انقر فوق السطر "إعدادات أيقونة سطح المكتب".
 انقر على الرابط "إعدادات أيقونة سطح المكتب" الموجود على الجانب الأيمن من النافذة
انقر على الرابط "إعدادات أيقونة سطح المكتب" الموجود على الجانب الأيمن من النافذة - سيتم فتح نافذة صغيرة أعلى "الإعدادات" - حدد الرمز المطلوب من القائمة باستخدام زر الماوس الأيسر، على سبيل المثال، "هذا الكمبيوتر". بعد ذلك، انقر على زر "تغيير الرمز".
 انقر على الأيقونة التي تريد تغييرها وانقر على زر "تغيير الأيقونة".
انقر على الأيقونة التي تريد تغييرها وانقر على زر "تغيير الأيقونة". - في النافذة الثالثة، حدد رمزًا من قائمة أيقونات Windows القياسية أو قم بتحميل رمزك الخاص باستخدام زر "تصفح".
 حدد أيقونة من بين الأيقونة المتاحة أو قم بتحميل أيقونة خاصة بك باستخدام زر "تصفح".
حدد أيقونة من بين الأيقونة المتاحة أو قم بتحميل أيقونة خاصة بك باستخدام زر "تصفح". - إذا اخترت الخيار الثاني (تحميل أيقوناتك)، فستظهر نافذة Explorer. نحن نبحث عن المجلد الذي يحتوي على ملف الرمز المطلوب بتنسيق ico. انقر فوق الزر "فتح" ثم انقر فوق "موافق".
 ابحث عن ملف ico المطلوب في Explorer وانقر على "فتح"
ابحث عن ملف ico المطلوب في Explorer وانقر على "فتح" - في نافذة "خيارات الأيقونات"، انقر أولاً على "تطبيق" حتى تدخل جميع التغييرات حيز التنفيذ. إذا كنت تريد تغيير أيقونة أيقونات Windows الرئيسية الأخرى، كرر نفس الإجراء لكل منها. انقر فوق "تطبيق" مرة أخرى ثم انقر فوق "موافق" لإغلاق النافذة.
باستخدام المرافق الخاصة
هناك العديد من التطبيقات من مختلف المطورين التي تسمح لك بتغيير أيقونات كل من الاختصارات الرئيسية والأيقونات الأخرى، على سبيل المثال، أيقونات المجلدات، بشكل لا يمكن التعرف عليه. في البرامج، يمكنك تغيير الرموز الفردية أو جميع الرموز مرة واحدة، أي تثبيت الحزمة بأكملها.
IconPackager: مريح ويضبط مظهر الأيقونات
IconPackager هو أحد منتجات شركة Stardock، التي تعمل على تطوير أدوات مساعدة لتخصيص واجهة سطح مكتب Windows. تأتي هذه الأداة المساعدة مثبتة مسبقًا مع العديد من حزم الأيقونات. من الممكن أيضًا تحميل الرموز الخاصة بك وتغييرها في المجموعات المتاحة، أي إنشاء حزمك الفريدة.
تدعم الأداة المساعدة إصدارات Windows الأعلى من الإصدار السابع. الجانب السلبي هو أنه مدفوع، لكنه في البداية يقدم شهرًا من الاختبار المجاني. على الرغم من أن الواجهة باللغة الإنجليزية، إلا أن استخدام التطبيق مريح للغاية:
- افتح الموقع الرسمي لمطور التطبيق. لتنزيل برنامج التثبيت، انقر فوق الزر الأزرق جربه مجانًا.
 انقر فوق الزر الأزرق Try It Free لتنزيل برنامج التثبيت
انقر فوق الزر الأزرق Try It Free لتنزيل برنامج التثبيت - قم بتشغيل برنامج التثبيت وتثبيت البرنامج باتباع التعليمات البسيطة التي تظهر على النافذة.
- انقر فوق الزر "إنهاء" حتى تظهر نافذة التطبيق على الشاشة.
 انقر فوق "إنهاء" لإغلاق "معالج الإعداد" وفتح نافذة البرنامج
انقر فوق "إنهاء" لإغلاق "معالج الإعداد" وفتح نافذة البرنامج - لبدء استخدام الإصدار التجريبي، انقر فوق الزر "بدء الإصدار التجريبي لمدة 30 يومًا".
 انقر فوق Start 30 Day Trial لبدء استخدام البرنامج مجانًا لمدة شهر
انقر فوق Start 30 Day Trial لبدء استخدام البرنامج مجانًا لمدة شهر - إذا كنت تريد تنزيل أيقونة جهة خارجية قمت بتنزيلها مسبقًا من الإنترنت، في علامة التبويب الشكل والمظهر، انقر فوق القائمة المنسدلة Icon Package Options. حدد العنصر قبل الأخير إضافة حزمة أيقونة، ثم التثبيت من القرص.
 انقر فوق "إضافة حزمة أيقونة" ثم حدد "تثبيت من القرص" لتنزيل مجموعتك
انقر فوق "إضافة حزمة أيقونة" ثم حدد "تثبيت من القرص" لتنزيل مجموعتك - في مستكشف Windows، ابحث عن الملف الذي يحتوي على حزمة الأيقونات وانقر على "فتح" - ستتم إضافة المجموعة إلى قائمة المجموعات المتوفرة حاليًا.
- يمكنك أيضًا تحديد موضوع من تلك المعروضة في القائمة. دعونا نحاول تثبيت دلتا، على سبيل المثال.
 انقر على حزمة دلتا أدناه
انقر على حزمة دلتا أدناه - انقر فوق "معاينة" لمعاينة جميع الرموز الموجودة في هذه الحزمة. إذا أعجبتك، فأغلق النافذة الثانية ولا تتردد في النقر فوق الزر "تطبيق الرموز على سطح المكتب".
 انقر فوق "معاينة" لمعاينة مجموعة الأيقونات بأكملها
انقر فوق "معاينة" لمعاينة مجموعة الأيقونات بأكملها - إذا كنت ترغب في استعادة أيقونات Windows القديمة إلى مكانها، فما عليك سوى تطبيق السمة الأولى في القائمة - أيقونات Windows الافتراضية.
- في علامة التبويب "الألوان"، يمكنك تغيير لون الرموز وتدرجها وسطوعها.
 في علامة التبويب "الألوان"، قم بتكوين نظام الألوان للأيقونات الموجودة
في علامة التبويب "الألوان"، قم بتكوين نظام الألوان للأيقونات الموجودة - باستخدام أريد ضبط لون عنصر حزمة الأيقونات الخاص بي، يمكنك ضبط الرموز حسب سمة "سطح المكتب" ولون "شريط المهام". على سبيل المثال، يمكنهم تغيير اللون بالكامل إلى اللون الأحمر إذا كان هناك سمة Windows بهذه الصبغة. بعد كل التغييرات، انقر فوق تطبيق الرموز على سطح المكتب.
 يمكن أن تأخذ الرموز لون سمة Windows الحالية
يمكن أن تأخذ الرموز لون سمة Windows الحالية - في قسم المجلدات الحية، يمكنك وضع أيقونات منفصلة للمجلدات - أيقونات حية. للقيام بذلك، حدد المربع الموجود على يسار استخدم أيقونات Live Folder دائمًا المحددة أدناه. ثم ببساطة حدد نوع المجلد.
 في كتلة Live Folders، حدد أيقونات فردية للمجلدات
في كتلة Live Folders، حدد أيقونات فردية للمجلدات - تتيح لك علامة التبويب "تخصيص" إنشاء حزم الرموز الخاصة بك. لتغيير رمز معين، انقر فوق تغيير هذا الرمز.
 يتيح لك قسم التخصيص إنشاء مجموعاتك الخاصة وتغيير تلك المعروضة في البرنامج
يتيح لك قسم التخصيص إنشاء مجموعاتك الخاصة وتغيير تلك المعروضة في البرنامج - في نافذة صغيرة جديدة، اختر من بين الخيارات المتاحة أو قم بإضافة الرمز الخاص بك باستخدام زر التصفح.
 في نافذة تغيير الرمز، حدد رمزًا من تلك المتوفرة في القائمة أو قم بتحميل رمزك الخاص باستخدام مفتاح التصفح
في نافذة تغيير الرمز، حدد رمزًا من تلك المتوفرة في القائمة أو قم بتحميل رمزك الخاص باستخدام مفتاح التصفح - عند إجراء كافة التغييرات على الحزمة، انقر فوق Save Icon Package.
 احفظ التغييرات على حزمة الأيقونات باستخدام خيار Save Icon Package
احفظ التغييرات على حزمة الأيقونات باستخدام خيار Save Icon Package - في النافذة الصغيرة، قم بتأكيد رغبتك في إجراء تغييرات على الحزمة. بعد ذلك، يجب حفظ كافة الإعدادات بنجاح.
 انقر فوق "نعم" لتأكيد نيتك في حفظ التغييرات
انقر فوق "نعم" لتأكيد نيتك في حفظ التغييرات - هناك إعدادات إضافية في قسم الإعدادات. على وجه الخصوص، يمكنك تحديد أيقونات Windows التي تحتاج إلى تغيير وأيها لا ينبغي لمسها. هنا يمكنك تمكين تغيير مؤشرات مؤشر الماوس.
 في علامة التبويب "الإعدادات"، يمكنك تكوين التغييرات لأنواع معينة من الرموز: المجلدات والملفات وأيقونات Windows الرئيسية وغيرها
في علامة التبويب "الإعدادات"، يمكنك تكوين التغييرات لأنواع معينة من الرموز: المجلدات والملفات وأيقونات Windows الرئيسية وغيرها
الفيديو: كيفية تثبيت الأيقونات الجديدة باستخدام برنامج IconPackager
Se7en Theme Source Patcher: أداة مساعدة مجانية ومجموعة كبيرة من الحزم
تم تصميم التطبيق ليحل محل جميع أيقونات سطح المكتب الكلاسيكية ومحركات الأقراص الثابتة المحلية والمجلدات وأيقونات لوحة التحكم. في البداية، تم إنشاء البرنامج لـ "السبعة"، ولكنه الآن يدعم الإصدارات الأخرى من Windows، على وجه الخصوص، "العشرة".
يستخدم البرنامج تنسيق الضغط 7z الشهير. الجانب السلبي للأداة هو أنها لا تحتوي في البداية على حزم أيقونات مدمجة. تحتاج إلى تنزيل جميع المجموعات على نفس الموقع الذي قمت بتنزيل التطبيق منه، ثم قم بإضافتها بنفسك إلى قاعدة بيانات الأداة المساعدة لمزيد من الاستخدام. ومع ذلك، فإن اختيار الحزم على هذا المورد كبير جدًا.
وميزة هذا البرنامج هو أنه مجاني. قبل استبدال الرموز، تقوم الأداة المساعدة بإنشاء نقطة استعادة ونسخة احتياطية من ملفات النظام حتى تتمكن من إعادة جميع أيقونات Windows إلى الرموز الكلاسيكية:
- دعنا ننتقل إلى التطبيقات. انقر على زر "تنزيل".
 انقر فوق الزر "تنزيل" لتنزيل الملف القابل للتنفيذ الخاص بالبرنامج
انقر فوق الزر "تنزيل" لتنزيل الملف القابل للتنفيذ الخاص بالبرنامج - سيقوم متصفحك بتنزيل الأرشيف - افتحه، وفيه، انقر بزر الماوس الأيمن على الملف وفي القائمة انقر على "استخراج إلى...". حدد مجلدًا وقم بفك ضغط الأرشيف.
 انقر فوق "استخراج إلى المجلد المحدد" في قائمة سياق الملف
انقر فوق "استخراج إلى المجلد المحدد" في قائمة سياق الملف - ابحث عن الملف المستخرج، وانقر عليه بزر الماوس الأيمن مرة أخرى، وفي قائمة السياق، انقر على الرابط "تشغيل كمسؤول".
 في القائمة السياقية للملف الذي تم فك حزمته، انقر فوق "تشغيل كمسؤول"
في القائمة السياقية للملف الذي تم فك حزمته، انقر فوق "تشغيل كمسؤول" - اسمح لهذا التطبيق بإجراء تغييرات على جهاز الكمبيوتر الخاص بك عن طريق النقر فوق "نعم" في نافذة النظام التي تظهر. التطبيق لا يتطلب التثبيت، لذلك سيتم فتح نافذته على الفور.
 انقر فوق "نعم" للسماح للبرنامج بإجراء تغييرات على جهازك
انقر فوق "نعم" للسماح للبرنامج بإجراء تغييرات على جهازك - قم بالاختيار المسبق للموضوعات التي تريدها وتنزيلها من نفس الموقع.
 قم بتنزيل حزمة الأيقونات المفضلة لديك من موقع المطور
قم بتنزيل حزمة الأيقونات المفضلة لديك من موقع المطور - في نافذة التطبيق، انقر فوق إضافة حزمة مخصصة.
 انقر فوق الزر "إضافة حزمة مخصصة".
انقر فوق الزر "إضافة حزمة مخصصة". - في Windows Explorer، حدد الأرشيف الذي تم تنزيله باستخدام حزمة الرموز وانقر فوق Open.
 ابحث عن الملف الذي يحتوي على حزمة الأيقونات وانقر على "فتح"
ابحث عن الملف الذي يحتوي على حزمة الأيقونات وانقر على "فتح" - ستظهر المجموعة في القائمة. في الجزء السفلي من النافذة سيكون هناك زر بدء التصحيح. انقر عليه. ستسألك الأداة المساعدة عما إذا كنت بحاجة إلى إنشاء نقطة استعادة. تأكد من إنشائه - انقر فوق "نعم".
 امنح الإذن بإنشاء نسخة احتياطية قبل تثبيت الرموز الجديدة
امنح الإذن بإنشاء نسخة احتياطية قبل تثبيت الرموز الجديدة - انتظر حتى يكتمل الإجراء. بعد ذلك، ستحتاج إلى إعادة تشغيل الجهاز مرتين حتى تدخل التغييرات حيز التنفيذ.
- لا تحتوي حزم الأيقونات من هذا المطور على أيقونات فحسب، بل تحتوي أيضًا على بعض العناصر الأخرى لواجهة Windows، على سبيل المثال، الصور التي تحل محل مظهر الساعة والتاريخ وحتى نافذة إدارة المهام. إذا لم تكن في حاجة إليها، فانقر فوق إضافي قبل تثبيت المجموعة. في قائمة الخيارات، قم بإلغاء تحديد العناصر غير الضرورية وانقر فوق حفظ.
 في قائمة الخيارات، قم بإزالة العناصر غير الضرورية التي لا تريد تغييرها وانقر على حفظ
في قائمة الخيارات، قم بإزالة العناصر غير الضرورية التي لا تريد تغييرها وانقر على حفظ - إذا كنت ترغب في استعادة أيقونات Windows الكلاسيكية، فانقر فوق الزر "استعادة" الموجود في الزاوية اليمنى السفلية من نافذة البرنامج. في النافذة الجديدة، حدد المربع الموجود بجوار العنصر الأول وانقر فوق "موافق".
 لإرجاع أيقونات Windows الافتراضية، انقر فوق "استعادة" ثم "موافق".
لإرجاع أيقونات Windows الافتراضية، انقر فوق "استعادة" ثم "موافق".
يجب عليك تثبيت حزمة أيقونات جديدة على نظام نظيف، أي على صور الأيقونات الكلاسيكية في نظام التشغيل Windows، وليس على أيقونات الجهات الخارجية. لذلك، قم بإجراء عملية استعادة أولية باستخدام مفتاح الاستعادة، إذا كان لديك أيقونات أخرى غير تلك القياسية.
الفيديو: كيفية تثبيت الرموز باستخدام الأداة المساعدة Theme Source Patcher
IconTo: تطبيق يحتوي على تعليمات مدمجة للاستخدام
IconTo هو تطبيق مجاني من المطور AleXStam، والذي يمكنه تغيير أيقونات عناصر النظام أو المجلدات أو أقسام القرص الصلب أو حتى مجموعاتها.
 في IconTo يمكنك تغيير أيقونات المجلدات وكائنات النظام وأقسام القرص الصلب
في IconTo يمكنك تغيير أيقونات المجلدات وكائنات النظام وأقسام القرص الصلب لديها المزايا التالية على المرافق الأخرى:
- أكثر من 300 أيقونة مدمجة. هناك أيضًا خيار تحميل الرموز الخاصة بك.
- تعليمات تثبيت الرموز: في الجزء السفلي من النافذة سترى تلميحات.
- يوجد تحويل لصيغ png و jpg و ico بالإضافة إلى خيار استخراج الصور من الملفات بصيغة dll و exe وبعض الصيغ الأخرى.
- واجهة البرنامج بالكامل باللغة الروسية.
IconTo مناسب لجميع إصدارات Windows، من Windows 98 إلى Windows 10 الحديث. لا يتجاوز حجم برنامج التثبيت الذي تم تنزيله 15.1 ميغابايت، لذا يمكن استخدام الأداة المساعدة على أجهزة الكمبيوتر ذات الذاكرة الصغيرة. التطبيق متاح للتنزيل على الموقع الرسمي للمطور.
كيفية تغيير أيقونة المجلد على نظام التشغيل Windows 10
إذا كنت تريد تمييز مجلد مقابل الخلفية العامة للأيقونات لتسهيل التعرف عليه، فاتبع الخطوات التالية:
- انقر بزر الماوس الأيمن على اختصار المجلد. في القائمة التي تظهر، اضغط على "خصائص".
 في قائمة سياق المجلد، حدد "خصائص"
في قائمة سياق المجلد، حدد "خصائص" - ستظهر على الشاشة فورًا نافذة بها أقسام مختلفة - انتقل إلى علامة التبويب "الإعدادات". في القسم الأخير، انقر على زر "تغيير الرمز".
 في علامة التبويب "الإعدادات"، انقر فوق الزر "تغيير الرمز".
في علامة التبويب "الإعدادات"، انقر فوق الزر "تغيير الرمز". - حدد أيقونة من الأيقونات المتاحة: قم بتمرير قائمة الأيقونات إلى اليمين لرؤية جميع الاختصارات. إذا كان لديك صورتك الخاصة بتنسيق ico المطلوب وتريد وضعها بالضبط، فانقر فوق "تصفح".
 حدد رمزًا من تلك المعروضة أو انقر فوق الزر "تصفح" إذا كان لديك الرمز الخاص بك
حدد رمزًا من تلك المعروضة أو انقر فوق الزر "تصفح" إذا كان لديك الرمز الخاص بك - في نافذة Windows Explorer الإضافية، ابحث عن المجلد الذي تم تخزين الصورة فيه. انقر بزر الماوس الأيسر عليه لتحديده، ثم انقر فوق "فتح".
 ابحث عن الرمز المطلوب كملف بامتداد .ico في Windows Explorer
ابحث عن الرمز المطلوب كملف بامتداد .ico في Windows Explorer - لإجراء بحث مناسب، يمكنك استخدام الخط مع عدسة مكبرة - ما عليك سوى إدخال اسم ملف الرمز أو امتداد ico.
 أدخل ico في شريط البحث وابحث عن الملف الذي تحتاجه
أدخل ico في شريط البحث وابحث عن الملف الذي تحتاجه - لحفظ التغييرات، انقر فوق "موافق" في النافذة التي تحتوي على قائمة بالأيقونات المتاحة. بعد ذلك، سيتم تغيير رمز المجلد.
كيفية استبدال جميع أيقونات المجلدات مرة واحدة
لتغيير مظهر كافة المجلدات، تحتاج إلى اللجوء إلى طريقة أكثر تعقيدا - تحرير التسجيل في نافذة النظام. ومع ذلك، لا ينصح بهذه الطريقة للمبتدئين: من الأفضل استخدام البرامج الخاصة الموضحة في قسم "استخدام الأدوات المساعدة الخاصة" في هذه المقالة. إذا كنت بالفعل مستخدمًا واثقًا للكمبيوتر الشخصي، فيمكنك إجراء عمليات التلاعب في نافذة النظام:
- لفتح نافذة نظام "محرر التسجيل"، اضغط على مفتاحي Win و R في نفس الوقت - سيتم فتح لوحة "Run" صغيرة مع سطر واحد "Open". فيه نكتب الأمر رجديت. لكي يقوم النظام بتنفيذه، انقر فوق "موافق" أو اضغط على "إدخال".
 في نافذة التشغيل، اكتب الأمر رجديت
في نافذة التشغيل، اكتب الأمر رجديت - في النافذة التالية، انقر فوق "نعم". سيعطي هذا الإذن لـ "محرر التسجيل" لإجراء تغييرات على الكمبيوتر.
 انقر فوق نعم للسماح لأداة النظام بإجراء تغييرات على جهازك
انقر فوق نعم للسماح لأداة النظام بإجراء تغييرات على جهازك - أولاً، لنقم بعمل نسخة احتياطية في حالة تعديل السجل بشكل غير صحيح. في اللوحة العلوية، ابحث عن العنصر "ملف" وانقر عليه بزر الماوس الأيسر. في القائمة التي تظهر، انقر على "تصدير".
 في القائمة "ملف"، حدد "تصدير"
في القائمة "ملف"، حدد "تصدير" - في النافذة الجديدة التي تفتح، حدد المجلد الذي سيتم تخزين النسخة فيه. أعط الاسم المناسب للملف. ثم انقر فوق "حفظ".
 اسم وحفظ نسخة في أي مجلد
اسم وحفظ نسخة في أي مجلد - الآن يمكنك البدء في تحرير نفسك. انقر نقرًا مزدوجًا على الفرع الرئيسي الثالث - HKEY_LOCAL_MACHINE.
 افتح المجلد HKEY_LOCAL_MACHINE بالنقر المزدوج
افتح المجلد HKEY_LOCAL_MACHINE بالنقر المزدوج - ننتقل واحدًا تلو الآخر إلى الكتل التالية في نفس الجزء الأيسر من النافذة: Microsoft - Windows - CurrentVersion - Explorer - Shell Icons.
 يجب أن يكون مجلد Shell Icons موجودًا في قسم Explorer
يجب أن يكون مجلد Shell Icons موجودًا في قسم Explorer - إذا لم تجد مجلد Shell Icons الأخير، فقم بإنشاء هذا القسم بنفسك: انقر بزر الماوس الأيمن على قسم Explorer، وحدد "إنشاء" في قائمة السياق، ثم انقر فوق عنصر "القسم". دعونا نسميها وفقا لذلك.
 إذا لم يكن لديك مجلد Shell Icons، فقم بإنشاء واحد باستخدام قائمة السياق الخاصة بقسم Explorer
إذا لم يكن لديك مجلد Shell Icons، فقم بإنشاء واحد باستخدام قائمة السياق الخاصة بقسم Explorer - انقر على أيقونات شل. في اللوحة اليمنى، انقر بزر الماوس الأيمن على المنطقة الفارغة لفتح القائمة. في ذلك، حدد "إنشاء"، ثم - "معلمة السلسلة". نشير إلى الرقم 3 كاسم لإدخال التسجيل الجديد.
 انقر فوق "إنشاء" ثم "معلمة السلسلة"
انقر فوق "إنشاء" ثم "معلمة السلسلة" - انقر بزر الماوس الأيمن عليه واختر "تحرير". يمكنك أيضًا النقر نقرًا مزدوجًا فوقه باستخدام زر الفأرة الأيسر.
 انقر فوق "تحرير" في قائمة السياق الخاصة بالمعلمة التي تم إنشاؤها حديثًا
انقر فوق "تحرير" في قائمة السياق الخاصة بالمعلمة التي تم إنشاؤها حديثًا - في نافذة صغيرة، في سطر قيمة الإدخال، أدخل المسار إلى الملف، حيث يجب الإشارة إلى اسمه وامتداد ico. انقر فوق موافق.
 في سطر "القيمة"، نكتب المسار إلى ملف ico، والذي يجب تعيينه كرمز
في سطر "القيمة"، نكتب المسار إلى ملف ico، والذي يجب تعيينه كرمز - إذا كان لديك نظام 64 بت، فسيكون المسار إلى مجلد Shell Icons النهائي في الجزء الأيمن مختلفًا قليلاً: Wow6432Node - Microsoft - Windows - CurrentVersion - Explorer. بعد ذلك، نكرر نفس الخطوات لنظام 32 بت.
- أغلق جميع النوافذ وأعد تشغيل الجهاز. بعد بدء تشغيل نظام التشغيل، سترى أن أيقونات كافة المجلدات قد تغيرت.
تغيير أيقونة اختصار التطبيق
إذا سئمت من أيقونات الاختصارات القديمة لبرامجك، فحاول استبدالها. على سبيل المثال، لنأخذ الاختصار لمتصفح Google Chrome الشهير:
- نحن نبحث عن الرمز المطلوب على "سطح المكتب" (في حالتنا هو رمز "Google Chrome"). انقر بزر الماوس الأيمن فوقه لفتح قائمة السياق مع قائمة الخيارات. حدد نفس العنصر كما في حالة تغيير أيقونة المجلد - "الخصائص".
 انقر على "خصائص" في قائمة السياق لاختصار Google Chrome
انقر على "خصائص" في قائمة السياق لاختصار Google Chrome - سيتم نقلك على الفور إلى علامة التبويب المطلوبة - "الاختصار". انقر على الزر الأوسط "تغيير الرمز".
 في قسم "الاختصار"، انقر فوق الزر "تغيير الرمز".
في قسم "الاختصار"، انقر فوق الزر "تغيير الرمز". - ستظهر نافذة مشابهة لتلك الموجودة في تعليمات تغيير رمز المجلد على الشاشة. ومع ذلك، لن يكون هناك مجموعة كبيرة من الرموز هنا. نحن لا نحدد مكتبة النظام كمصدر، ولكن الملف القابل للتنفيذ chrome.exe. نختار، على سبيل المثال، لصالح الأيقونة الصفراء الأصلية. انقر فوق موافق.
 حدد أيقونة من بين الأيقونة المتاحة أو قم بتحميل الملف الخاص بك بامتداد ico
حدد أيقونة من بين الأيقونة المتاحة أو قم بتحميل الملف الخاص بك بامتداد ico - في نافذة خصائص الاختصار، انقر أولاً على "تطبيق". سيطلب النظام الإذن لإجراء التغييرات. انقر على زر "متابعة".
 انقر على زر "متابعة" لحفظ جميع التغييرات
انقر على زر "متابعة" لحفظ جميع التغييرات - بعد ذلك، انقر فوق "موافق" - سيتم إغلاق النافذة وسيتغير رمز الرمز.
- إذا كنت تريد تغيير رمز الاختصار إلى رمز خاص بك، فاستخدم الزر "تصفح" لتحميل ملفك الخاص مع صورة تابعة لجهة خارجية.
كيفية إنشاء أيقونة بنفسك
إذا كنت تريد تعيين صورتك (المرسومة أو التي تم تنزيلها من أي موقع) بامتداد png أو jpg كأيقونة، فأنت بحاجة إلى تقليل حجمها إذا لزم الأمر باستخدام الأداة المساعدة Windows Paint القياسية، ثم تحويلها إلى ملف ico باستخدام خاص الخدمات - المحولات.
الطريقة الأسهل هي استخدام خدمات مولدات الأيقونات عبر الإنترنت والبرامج، والتي تم تكوينها بالفعل لإنشاء ملفات بتنسيق معين ومعلمات أخرى، على سبيل المثال، أحجام الصور. على سبيل المثال، لنأخذ برنامج IcoFX، الذي يجمع بين مولد الأيقونات وأداة لرسم الصور وتحريرها. إنه مدفوع، لكن مطوره، IcoFX Software، يوفر 30 يومًا من الاستخدام المجاني. سنخبرك بكيفية استخدامه في التعليمات:
 في الصفحة الرئيسية للبرنامج، انقر فوق Windows Icon From Image إذا كنت تريد تنزيل صورة
في الصفحة الرئيسية للبرنامج، انقر فوق Windows Icon From Image إذا كنت تريد تنزيل صورة
 سيتم فتح صفحة بها مجموعة من الأدوات لتحرير الصورة.
سيتم فتح صفحة بها مجموعة من الأدوات لتحرير الصورة. انقر على Magic Wand على اللوحة العمودية اليسرى
انقر على Magic Wand على اللوحة العمودية اليسرى في اللوحة اليمنى، حدد بلاطًا بنمط رقعة الشطرنج لجعل الخلفية شفافة
في اللوحة اليمنى، حدد بلاطًا بنمط رقعة الشطرنج لجعل الخلفية شفافة انقر فوق "حفظ" لحفظ الصورة المعدلة
انقر فوق "حفظ" لحفظ الصورة المعدلة ابحث عن المجلد الذي تريد حفظ أيقونة المستقبل فيه وانقر على "حفظ"
ابحث عن المجلد الذي تريد حفظ أيقونة المستقبل فيه وانقر على "حفظ" حدد حجم وجودة اللون للرسم المستقبلي
حدد حجم وجودة اللون للرسم المستقبليإذا لم تعد تنجذب إلى مظهر الأيقونات القديمة على "سطح المكتب"، فقم بتغييرها إما إلى أيقونات كلاسيكية أخرى لنظام التشغيل Windows، أو إلى أيقوناتك الخاصة - أي صور صغيرة بتنسيق ico موجودة على الإنترنت أو مرسومة بنفسك. لتغيير الرموز، يمكنك استخدام كل من أدوات Windows المضمنة وتطبيقات الطرف الثالث.
ستتيح لك إعدادات خصائص مجلد Win 10 جعل العمل على جهاز الكمبيوتر الخاص بك أكثر ملاءمة، أو إضافة أمان إلى النظام، أو إجراء أي تغييرات أخرى على متصفح الكمبيوتر.
الاعدادات العامة
افتح مستكشف Windows (أي دليل). في شريط أدوات Explorer، انقر فوق "ملف" وحدد "تغيير الإعدادات..." من قائمة السياق. يمكنك أيضًا تعديل خصائص الدليل في لوحة التحكم، فئة "التصميم والتخصيص".
الخطوة الأولى هي فحص محتويات علامة التبويب "عام". هناك يمكنك تكوين طريقة فتح المجلدات (نقرة مزدوجة أو واحدة)، بالإضافة إلى المعلمات الأخرى. يوجد أيضًا عنصر منفصل مسؤول عن فتح كافة المجلدات كعمليات Explorer .exe الجديدة.

عرض علامة التبويب
توجد جميع المعلمات الرئيسية في قسم "العرض". هنا يمكنك تشغيل وإيقاف عرض العناصر المخفية وتخصيص الرموز وتنشيط وظيفة فتح المجلدات في النوافذ الجديدة. وهذه ليست كل الميزات الموجودة في علامة التبويب هذه.
توصية: لا تقم بتمكين عرض ملفات النظام إذا كنت لا تحتاج إلى العمل معها. الحقيقة هي أنه يصعب على برامج الفيروسات العمل مع البيانات المخفية. وفقا لذلك، يتم تقليل خطر الإصابة بمكونات النظام إلى حد كبير.

أحد الابتكارات في خصائص مجلد Win 10 هو معالج المشاركة. هذه أداة مفيدة لتكوين إعدادات المشاركة. يمكنك أيضًا استخدامه لتعيين العناصر المعروضة في الكتلة الجانبية لمتصفح Windows.
تجدر الإشارة إلى أنه في البداية يتم تطبيق جميع الإعدادات فقط على المجلد الذي تتواجد فيه حاليًا. ولكن هناك عنصر خاص - ينطبق على المجلدات. سيتم حفظ التغييرات لجميع الدلائل الموجودة على الكمبيوتر.
يبحث
من خلال اسم علامة التبويب يمكنك أن تفهم أنها ستسمح لك بتكوين وضع البحث الذي يتم تشغيله من Explorer وقائمة "ابدأ". بشكل منفصل، تجدر الإشارة إلى معلمات الفهرسة. يمكن تكوين النظام بحيث يتحقق ليس فقط من الملفات، ولكن أيضًا من الأرشيف أثناء استعلامات البحث. يمكنك أيضًا استبعاد ملفات النظام من نتائج البحث. سيؤدي هذا إلى تسريع الإجراء.
يحتوي Windows 10، مثل العديد من أنظمة التشغيل الأخرى، على العديد من الإعدادات القابلة للتخصيص، بما في ذلك ضبط المجلدات وإدارتها وعرض خصائص محتوياتها. تحتوي إدارة الدلائل وتكوينها في نظام التشغيل Windows 10 على وظائف أكثر شمولاً من أنظمة التشغيل الأخرى. هناك عدة طرق لإدخال هذه الإعدادات.
إعدادات الدليل في نظام التشغيل Windows 10 ومكان تواجدها
بادئ ذي بدء، يجب عليك فهم والتمييز بين المعايير العامة والشخصية. تنطبق الإعدادات العامة على أي مجلدات موجودة على الكمبيوتر، بينما يتم استخدام الإعدادات الشخصية لدليل محدد فقط. بالنسبة للمجلدات المحددة، يكون تعديل أوضاع العرض هو نفسه كما هو الحال في أنظمة التشغيل المماثلة.
للقيام بذلك، انقر بزر الماوس الأيمن على الدليل المطلوب في المستكشف المتكامل. إذا كان التكوين العام أو تغيير الإعدادات الرئيسية للدليل ضروريًا، يتم استخدام طرق أخرى.
فتح وضع إدارة جميع المجلدات في نظام التشغيل Windows 10
في نظام التشغيل، يتم الوصول إلى معلمات الدليل بطريقتين متشابهتين، متشابهتين مع بعضهما البعض. يتم فتح أسهل طريقة لإدارة الدلائل في نظام التشغيل Windows 10 في Explorer المثبت عن طريق تحديد عنصر "ملف" وتحديد قسم "الخيارات". ويمكن فتح نفس القائمة باستخدام قسم "عرض" (في نفس المستكشف)، بعد الضغط على مفتاح "الخيارات".


تتضمن الطريقة التالية الاستخدام، والذي يمكن الوصول إليه بسهولة عن طريق إدخال أمر "التحكم" في قائمة البحث أو في سطر الأوامر بالضغط على مفاتيح "Win + R". بعد أن تمكنت من الوصول إلى الأداة الإضافية، تحتاج إلى تحديد قسم إعدادات "المستكشف".
حيث يمكنك ضبط وتغيير خصائص المجلد في نظام التشغيل Windows 10 حسب تقديرك. إذا كنت بحاجة إلى عرض الملفات المخفية أو ملفات النظام حسب القسم، فحدد فئة "المظهر والتخصيص" وانتقل إلى خيارات "المستكشف".
خيارات التحكم
يعد تغيير الإعدادات الأساسية وإدارتها أمرًا واسع النطاق ويفتح العديد من الاحتمالات للمستخدم. في قائمة الإعدادات العامة، يمكنك تكوين نوع تشغيل الدليل (بنقرة واحدة أو نقرتين بالماوس، وفتح في نافذة واحدة أو أخرى)، وتمكين عرض المجلدات المستخدمة بانتظام في "لوحة الوصول السريع" أو في لوحة مدير الملفات .

توجد مجموعة الخيارات الأكثر شمولاً في علامة التبويب "عرض". هنا، بالإضافة إلى المعلمات المعروفة بالفعل لإخفاء الكائن وإظهاره، هناك بضعة إعدادات مستخدم غير معروفة.
على سبيل المثال، لتوسيع مجال الفحص لنظام مكافحة الفيروسات أو البحث، قم بتمكين عرض النظام والملفات المحمية. بالإضافة إلى ذلك، يمكنك تمكين استدعاء "Explorer" بشكل مستقل عن العمليات الأخرى، وكذلك استخدام "معالج الاستخدام المشترك".
يتم تطبيق جميع التغييرات التي تم إجراؤها على المعلمات فقط على الموقع الحالي، إلا إذا كنت تستخدم الزر "لجميع المجلدات".
بالإضافة إلى ذلك، في عنصر التحكم في البحث في القسم المقابل، يمكنك تحديد الإعدادات الافتراضية المفضلة لديك باستخدام تحليل الدليل والدليل. بشكل عام، تخصيص كافة المجلدات والأدلة حسب الرغبة ليس بالأمر الصعب والمريح.
كما هو الحال في الإصدارات السابقة، يمكن تغيير إعدادات المجلد في نظام التشغيل Windows 10 وتعديلها لتناسب احتياجاتك. يتيح لك هذا جعل نظام تشغيل الكمبيوتر عمليًا ومفهومًا قدر الإمكان.
أين تجد خصائص المجلد
عرض عنصر خيارات المجلد المخفي
إذا كان لديك برامج ضارة أو فيروسات على جهاز الكمبيوتر الخاص بك، فقد يكون عنصر "خيارات المجلد والبحث" مخفيًا (إذا كنت بحاجة إلى عرض الملفات والمجلدات المخفية، يمكنك معرفة كيفية القيام بذلك في المقالة " "). أولاً، قم بفحص جهازك باستخدام برامج مكافحة الفيروسات، ثم تابع لاستعادة القسم المخفي.

إعداد الوصول المشترك إلى المجلدات والملفات
يتيح لك الوصول إلى المجلدات والملفات عرض واستخدام البيانات المخزنة على كمبيوتر آخر على شبكتك المنزلية. لاستخدام هذه الميزة، قم بتكوينها أولاً.
فحص مجموعة العمل

إذا كان الكمبيوتر يحتوي على مجموعة عمل مختلفة، فقم بتغييرها:
النظام → حول النظام → تغيير الإعدادات → تحرير → أدخل اسم مجموعة العمل وقم بتأكيد الإجراءات.
اختيار الكائنات المطلوبة
يمكنك تحديد الملفات والمجلدات التي يمكن لأعضاء المجموعة عرضها. يمكنك فتح الوصول إلى الدلائل الفردية أو القرص المحلي بأكمله.

اعدادات الامان
لفتح الملفات على جهاز آخر، يجب عليك إدخال اسم المستخدم وكلمة المرور للحساب على الكمبيوتر المضيف حيث توجد الملفات. نادرًا ما يقوم المستخدمون بإعداد حماية بكلمة مرور على أجهزة الكمبيوتر المنزلية الخاصة بهم، ولكن وفقًا لسياسة أمان Windows 10، لا يمكنك استخدام كلمات مرور فارغة للوصول إلى الشبكة. ولذلك، تحتاج إلى تعطيل حماية كلمة المرور للوصول إلى الشبكة أو تمكين استخدام كلمات مرور فارغة. بعد ذلك، سيتم فتح الوصول إلى الملفات الموجودة على الجهاز الآخر.
تعطيل الحماية بكلمة المرور


خاتمة
سيؤدي تكوين إعدادات المجلد وفتح الوصول إليها لمستخدمي الشبكة المنزلية إلى جعل استخدام الكمبيوتر أكثر ملاءمة وعملية. يمكنك تنفيذ جميع الإجراءات بدون أدوات مساعدة أو برامج تابعة لجهات خارجية باستخدام تطبيق الإعدادات.