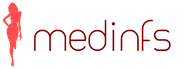Принтер является периферийным устройством, которое предназначено для переноса графики или текста с электронного на физический носитель, как правило, небольшими тиражами. После покупки такого устройства у многих возникает вопрос, как печатать на принтере .
Предположим, что вы правильно подключили устройство к компьютеру, установили необходимое программное обеспечение (драйвер), и теперь у вас возникла необходимость что-нибудь распечатать.
Начать стоит с печати текста. Абсолютно каждый современный текстовый редактор обладает функцией печати . Чтобы ее вызвать, необходимо войти в меню «Файл» , где следует выбрать пункт «Печать» . Кроме того, можно просто воспользоваться сочетанием клавиш Ctrl+P . Появится диалоговое окно, в котором нужно указать модель используемого принтера, количество копий, номера страниц и другие параметры. Также если нажать на кнопку «Свойства» , появляется возможность выбрать качество печати и указать тип бумаги.
Отдельно стоит поговорить об указании страниц при печати. Если вам необходимо напечатать выборочно несколько страниц, нужно просто через запятую перечислить их номера. Также можно через дефис задавать целые диапазоны, например, если вам нужны 1, 2, 3, 8, 9 и 10 страницы, достаточно ввести «1-3,8-10» .
Как известно, большие документы могут состоять из огромного количества разделов. Стоит сказать, что в офисных пакетах существует возможность печати по этим разделам, независимо от номеров страниц. К примеру, для печати третьего раздела понадобится ввести «s3» . Кроме того, печатать на принтере документ можно в пределах одного такого раздела. Например, вам нужны с первой по пятую страницы четвертого раздела, тогда следует ввести «p1s4-p5s4» .
Что же касается печати фотографий , то для этого понадобится принтер, поддерживающий такой вид работы, и специальная фотобумага, которая может быть матовой или глянцевой. Далее следует выбрать необходимое изображение, для этого достаточно просто щелкнуть правой кнопкой мыши по нужному файлу и в появившемся контекстном меню выбрать пункт «Печать» . Посте этого на экране появится диалоговое окно Мастера печати , где следует выбрать пункт «Настройка печати» . Теперь в разделе «Носитель» необходимо выбрать тип «Фотобумага» и нажать на кнопку «Далее» . На следующем этапе потребуется выбрать размер фотографии, а также определить ее место размещения на листе.
Однако лучше не пользоваться стандартным Мастером печати, а отдать предпочтение специализированным программам для просмотра изображений . Дело в том, что они более удобны для того, чтобы печатать на принтере фотографии, кроме того, с помощью таких программ можно легко компоновать несколько изображений на одном листе.
Также стоит сказать, что помимо текста, фотографий или простых изображений, еще печатают различные чертежи. Однако для них чаще всего используются либо принтеры крупных форматов , либо специальные плоттеры , способные печатать даже на листах с форматом А0.
Напоследок следует сказать, что если не удается произвести печать на принтере , причин может быть масса: неправильное подключение устройства или необходимость переустановки драйверов. Если с этим все в порядке, то в таком случае на экране появится диалоговое окно с информацией об отсутствии в принтере бумаги или необходимого объема чернил. Обязательно внимательно следите за тем, чтобы картриджи всегда были заправлены и их содержимое не высыхало, так как это может грозить дорогостоящим ремонтом.

Идея статьи пришла из вопроса подписчика «Как отпечатать текст на принтере? Значок принтера – на рабочем столе, а текст – на сайте “Компьютерная грамотность”. Или просто отпечатать текст на странице компа, где нет значка принтера ни на самой страничке, ни в файле странички, вообщем, нигде, кроме как на рабочем столе моего компа, найти значок принтера не представляется возможным?»
Под веб-страницей будем понимать любую интернет-страницу на блоге или на сайте.
Как можно сделать вывод на принтер веб-страницы (а также содержимого письма из электронной почты и другой подобной информации из компьютера)?
1) Самый простой способ – это использование горячих клавиш Ctrl+P.
- Включаем принтер.
- Открываем страницу, которую нужно распечатать.
- Нажимаем одновременно две клавиши Ctrl+P,
- появляется диалоговое окно «Печать», можно печатать.
Если не использовать клавиатуру и горячие клавиши на ней, можно воспользоваться мышкой .
- Также открываем страничку, что хотим распечатать,
- кликаем по ней ПКМ (правой кнопкой мыши),
- в появившемся меню щелкаем “Печать”.
2) Используем буфер обмена и текстовый редактор.
Он более трудоемкий, зато позволяет напечатать именно ту информацию с веб-страницы, которую Вы выделили.
Теперь готовим плацдарм для принятия груза, точнее, для принятия информации, которую мы уже поместили в буфер обмена. Открываем текстовый редактор, например, MS Word и нажимаем горячие клавиши Ctrl+V или в верхнем меню текстового редактора кликаем Правка – Вставить (в зависимости от версии Word, может быть кнопка Вставить).
Подведем итоги. Если пользоваться горячими клавишами, то после того как текст на веб-странице выделен – нажимаем Ctrl+C. Открываем текстовый редактор и нажимаем Ctrl+V.
Если без горячих клавиш, то после выделения текста на веб-странице в верхнем меню кликаем Правка–Копировать, открываем текстовый редактор и в верхнем меню щелкаем Правка–Вставить.
Как распечатать в Word ? Для этого в текстовом редакторе Word кликаем в левом верхнем углу по меню Файл или по кнопке Office в зависимости от версии Word. В открывшемся меню кликаем по опции Печать, появляется диалоговое окно Печать, при необходимости задаем настройки и нажимаем OK. На рисунке кнопка Office для Word 2007:

В этом способе мы рассмотрели, как можно копировать информацию с веб-страницы и помещать ее автоматически в буфер обмена, а затем вставлять ее в текстовый редактор, чтобы распечатать для более внимательного изучения.
Хочу обратить внимание, что нельзя скопированную веб-страницу повторно размещать где-либо в интернете (на блоге, на форуме, в социальной сети и т.п.) без указания кликабельной ссылки () на сайт-первоисточник и на автора. Это называется «воровство контента», «нарушение авторских прав», посягательство на интеллектуальную собственность. Как говорится, незнание закона не освобождает от ответственности.
3) Распечатать содержимое веб-страницы можно через интернет-браузер.
Это можно сделать с помощью меню Файл–Печать или аналогичной кнопки в левом верхнем углу меню браузера.
Единственный недостаток этого способа состоит в том, что на печать выводится вся информация блога: содержимое статьи, содержимое всех колонок, в общем, абсолютно все, что есть на открытой странице блога.
Избежать этого можно так. Прежде чем выводить на принтер, сделать Предварительный просмотр и запомнить номера страниц, которые Вы хотите распечатать. Затем уже печатать только нужные номера страниц, а не всё подряд.
4) На некоторых сайтах есть возможность для распечатки текста статьи.
На моем блоге такая кнопка есть в конце каждой статьи:
Достаточно кликнуть по ней, после чего предоставляется возможность предварительного просмотра печати. Пролистав страницу предварительного просмотра, в самом конце внизу увидим:![]()
5) Сделать скриншот веб-страницы и распечатать его.
Возможно, бродя по просторам Интернета, Вы встречали сайты или блоги, на которых стоит защита от копирования. Так авторы сайтов (блогов) защищают свои материалы от воровства, т.е. их пиратского распространения по Интернету без ссылки на первоисточник-сайт.
Как быть в этом случае, если надо сделать вывод на печать? Могу предложить вариант с помощью кнопки PrtSc (Print Screen), поместить (вставить) скриншот в графический редактор Paint или в текстовый редактор, наконец, через меню Файл распечатать его.
Видеоурок о 4 способах вывода на принтер веб-страницы можно посмотреть ниже (звук включается в левом нижнем углу в окне просмотра видео):
6) Онлайн сервис в помощь
Опытным пользователям предлагаю использовать
Это бесплатный сервис, правда, на английском языке, который позволяет печатать веб-страницу по ее URL-адресу. Предварительно, используя инструменты онлайн-сервиса, можно удалить с веб-страницы лишние элементы: рекламу, сайдбары и т.п.
Упражнение по компьютерной грамотности:
Из предложенных выше вариантов печати веб-страницы выберите для себя наиболее приемлемый и распечатайте текст этой статьи.
Буду рада Вашим комментариям и вопросам.
Получайте актуальные статьи по компьютерной грамотности прямо на ваш почтовый ящик
.
Уже более 3.000 подписчиков
Распечатать документ на принтере очень просто, если вы ориентируетесь в используемой программе и в ней предусмотрен вывод на печать. Ниже приведено базовое руководство по распечатке документов для большинства программ и операционных систем.
Распечатка документа
Как избежать неполадок при печати
- Выберите соответствующую бумагу и чернила. Перед тем как начать распечатку, вам нужно будет определиться, какой тип бумаги вы хотите использовать. Выберите плотную бумагу для более официальных документов (например, приглашений или резюме), и более тонкую для флаеров, листовок, объявлений и других отпечатков для чернового использования или массового распространения. Убедитесь, что данный тип бумаги подходит для вашего принтера. Бумагу следует поместить в соответствующий лоток перед печатью. Так же заранее нужно определить, нужна вам цветная, или черно-белая печать.
Убедитесь, что ваш принтер правильно установлен. Вам понадобится принтер который готов и способен печатать. Это означает, что он должен быть правильно подключен к компьютеру, должны быть установлены все необходимые драйверы, и принтер должен быть заправлен как бумагой, так и чернилами или тонером.
Не забудьте подключить принтер к розетке и включить его!
Кроме того, нужно понимать какой тип принтера вы используете: струйный или лазерный. Эти устройства печатают разным способом, и некоторые виды бумаги могут подойти для одних принтеров и не годится для других. Так же нужно иметь в виду, что большинство используемых сейчас домашних лазерных принтеров не могут печатать в цвете.
Сначала напечатайте одну страницу. Если вы допустили ошибку или установили неправильные настройки печати, вряд ли вам нужно десять непригодных копий. Поэтому, прежде, чем запускать полноценную печать, напечатайте только одну страницу и убедитесь, что это то, что вам нужно.
Следите за уровнем чернил или тонера в вашем принтере. Не начинайте печать больших и важных проектов, если не уверены, хватит ли вам красителя для его завершения.
Если печать не началась, убедитесь, есть ли бумага в принтере. Некоторые печатающие устройства имеют лотки закрытого типа или несколько подающих лотков. Поэтому в наличии бумаги в нужном лотке лучше убедится дополнительно.
Инструкция
Включите компьютер. Подключите к USB-интерфейсу и включите питание. Подождите, пока Windows выполнит сканирование подключенного устройства. После сканирования система сообщит вам, что устройство и готово к работе. На самом деле совершать распечатку с компьютера еще невозможно. Нужно установить драйвер.
Вставьте диск с драйверами в оптический привод компьютера . На экране должен появиться «Мастер установки» программного обеспечения . Если этого не произошло, запустить «Мастер установки» следует вручную. Откройте «Мой компьютер», затем щелкните по меню привода (dvd/cd) правой кнопкой мышки и выберите «Открыть». В открывшемся окне ищите файл «AutoRun.exe». Откройте этот файл. Теперь «Мастер установки» точно запустится.
С помощью подсказок установите драйвер. После окончания установки драйвера можно начинать . Выберите нужный объект и в меню «Файл» нажмите « ». Печать начинается не сразу. Вам будут предложены дополнительные настройки печати. Можете выбрать, текстовой файл целиком или отдельные страницы. Выбрать цвет печати и другие параметры.
Для лучшего можно выбрать тип файла, который будет печататься. Например «Цветная фотография» или «Текстовый документ». Если собираетесь печатать на формате, который отличается от стандартного «А4», выберите нужный формат в меню. Также здесь можно выбрать носитель ( , обычная бумага и др.)
Один из параметров - это «Качество печати». Можно выбрать стандарт «Черновик», «Качественное изображение» и др. Выберите режим, который вам нужен. Когда начнется печать, процесс будет отображаться в окошке (номер печатаемой страниц, остаток страниц и др.) При необходимости можно прервать печать, нажав команду «Отмена».
Источники:
- принтер компьютера
Работу офисного сотрудника невозможно представить без использования принтера. Можно сказать, что принтер – это его второй рабочий инструмент. Большинство принтеров, при их установке, требуют наличия в CD/DVD-приводе диска с драйверами. Если вам понадобилось установить принтер, но такого диска не оказалось, то можно воспользоваться стандартным комплектом драйверов операционной системы.
Вам понадобится
- Компьютер (ноутбук), принтер, usb-кабель.
Инструкция
Нажмите "Пуск" – выберите "Панель управления" - "Принтеры и факсы". Перед вами появится окно с одноименным названием.

При автоматическом нахождении принтера вашей системой, вы увидите продолжение установки принтера. Если этого не произошло, то перед вами появится окно с предупреждением следующего содержания: «не удалось обнаружить модули подключения принтеров». В этом случае вам придется принтер самостоятельно. Нажмите кнопку "Далее".

Выберите необходимый порт принтера. Как правило, стоит выбрать порт, который стоит по умолчанию. Нажмите кнопку "Далее".

В этом окне выберите производителя и модель принтера. Нажмите кнопку "Далее".

Введите имя принтера, чтобы его можно различить с другими устройствами. А также, если появится предложение выставить значение принтера, отметьте пункт «принтер по умолчанию». Нажмите кнопку "Далее".

Видео по теме
Невысокие цены на цветные струйные принтеры сделали возможным в домашних условиях получать фотографии прекрасного качества. Чтобы напечатать фотографии на принтере не нужно быть специалистом, достаточно подключить принтер к компьютеру и вставить бумагу.

Инструкция
Прежде всего, следует знать, что фотографии хорошего качества можно напечатать только на фотобумаге. Поэтому, прежде чем вы приступите к печати, купите пачку фотобумаги. Для принтера стандартного формата A4 лучше всего использовать фотобумагу такого же размера. На одном листе можно распечатать как одну большую, так и несколько маленьких фотографий. Фотобумага может быть глянцевой или матовой, поэтому обратите внимание на это при покупке.
Подключите принтер к компьютеру и после того, как устройство будет готово к печати, вставьте несколько листов фотобумаги в лоток принтера.
Можно выбирать фотографию и приступать к печати. Для этого щелкните на нужной вам фотографии правой кнопкой и выберите пункт «Печать». Откроется Мастер печати. Нажмите кнопку «Далее», а затем нажмите «Настройка печати». Выберите в разделе «Носитель» пункт «Фотобумага, наилучшее качество» и нажмите кнопку «Далее».
В меню слева вам нужно выбрать размер фотографии, которая будет напечатана. Меню снабжено визуальными примерами, так что ошибиться в выборе будет трудно. Выбрав нужный вам размер, вы увидите на листе предпросмотра справа, как будет расположена фотография на бумаге. Если вас все устраивает, нажимайте кнопку «Далее» и фотография будет напечатана.
Обратите внимание
Вы все еще не знаете «Где можно напечатать постер?» - приезжайте в «КОПИМАСТЕР», мы всегда рады Вам помочь! У нас вы можете распечатать фотографии большого формата, напечатать плакат или визитки с диска или с любого другого носителя, а также сделать копии ваших изображений. У нас Вы можете распечатать документы сразу, а можете отложить выполнение заказа на удобное для вас время.
Напечатать фотографии можно, казалось бы, где угодно: пункты приема заказов открыты во всех крупных магазинах и во всех районах Москвы. Однако зачастую качество фотографий, напечатанных в таких центрах, оставляет желать лучшего. Кроме того, такие центры в большинстве случаев не предоставляют услуги по печати цифровых фотографий, сканированию фотопленок и печати черно-белых фотографий.
Источники:
- где можно напечатать фотографии
Одна из интересных и привлекательных функций многих принтеров – способность печатать тексты и изображения на поверхности дисков. Самыми популярными принтерами, поддерживающими печать на дисках, являются модели производителя Epson (например, Stylus Photo T50, R220 или R320) и Canon (PIXMA iP4200, PIXMA iP5000). В комплект к таким принтерам прилагается диск со специальной программой, помогающей разработать оформление дисков и напечатать изображение.

Вам понадобится
- - принтер;
- - программа для печати на дисках;
- - диск Printable.
Инструкция
Купите специальный диск для печати с отметкой "Printable" (на них может быть надпись "Printable with ink jet printers" или "Printable on the label surface"), такие диски стоят не дороже обычных. Некоторые модели принтеров позволяют печатать на мини-дисках, для этого купите мини-диск "Printable".
Запишите необходимые данные на диск перед тем, как печатать на нем. В противном случае на поверхности диска после печати могут возникнуть пыль, отпечатки пальцев и повреждения, вызывающие ошибки записи.
Найдите в устройстве принтера приемный лоток для дисков, открыв крышку принтера. Если лоток не вставлен, вставьте его, убедившись, что питание принтера включено. Если питание выключено при вставлении лотка в принтер, то не будет выполнена корректировка положения печати.
Положите диск в лоток, чтобы сторона для печати была направлена вверх. В лоток можно класть только один диск! Если вы печатаете на мини-диске, найдите специальный адаптер, который должен прилагаться к принтеру в комплекте. Вставьте его в лоток, а потом вставьте мини-диск в адаптер. Перед тем, как вставить диск, убедитесь, что в лотке нет никаких посторонних предметов, которые могут повредить сторону диска, предназначенную для записи. Вставьте лоток для дисков в принтер в специальные пазы.
Установите на компьютер прилагающуюся к принтеру программу (например, Epson Print CD или CD Label Print). Если она установлена, откройте ее, щелкнув по значку на рабочем столе, или найдите ее в меню «Пуск».
С помощью открытой программы создайте нужное изображение или надпись, которые необходимо напечатать. Программа позволяет вставлять имеющиеся у вас надписи и картинки, а также рисовать свои оригинальные изображения.
Нажмите кнопку «Печать (Print)» в меню «Файл (File)». Откроется диалоговое окно, в котором выберите нужный принтер в первой строке. Третий параметр печати – «Тип носителя (Media type)». Выберите из предложенного списка CD/DVD. Поставьте галочку для параметра Print Confirmation Pattern – "None" (чтобы не печатать шаблон). Нажмите «Печать (Print)».
Обратите внимание
Если использовать для печати на дисках лоток от другого принтера, может быть смещено положение печати, и печать будет выполнена неправильно. Используйте только лоток, прилагаемый к вашему принтеру.
Полезный совет
После того, как команда печатать на диске была дана принтеру, нельзя вставлять лоток, это может привести к повреждению принтера и царапинам на диске. Поэтому не забывайте вставлять диск и лоток перед печатью.
После печати проверьте лоток – если на него попали чернила, сотрите их сразу же. Также сотрите чернила, попавшие на внутреннюю часть диска, предназначенную для записи.
Если вам нужно напечатать большое количество дисков, сначала сделайте несколько пробных дисков, чтобы проверить качество отпечатанной поверхности. Через сутки, когда поверхность дисков высохнет, можете приступать к печати. Не используйте диски после печати, не прикасайтесь к поверхности, пока она не высохнет. Нельзя сушить диски под прямыми солнечными лучами. Если после сушки поверхность осталась липкой, значит, цвета слишком насыщенны. Откройте программу для печати на дисках и понизьте насыщенность цветов в настройках.
Источники:
- программа для печати дисков
Если автор пишет не «в стол» то, скорее всего, он хочет начать публиковаться. За письменным столом он может рассчитывать на свой талант, но продвижение рассказов, повестей и романов подразумевает какое-то знание издательского дела.

Инструкция
Определитесь с жанром, максимально для вас комфортным. Возможно, вы хотите быть фантастом или автором детективов, т.к. эти пользуются спросом, но душа у вас лежит к реализму. Подумайте, : писать хорошие реалистические книги и иметь постоянный круг почитателей (пусть и не такой большой, как у Дарьи Донцовой или Ника Перумова) или сочинять плохие и не публиковаться вообще?
Начинайте с рассказов. Безусловно, читающая публика предпочитает романы. Но, во-первых, благодаря рассказам вы отточите свое мастерство. Во-вторых, романы авторов издательства покупают с меньшей охотой, чем произведения уже известных , следовательно, текст хорошего качестве будет легче опубликовать в журнале.
Нужно распечатать текст или фото, но вы впервые пользуетесь принтером и не знаете с чего начать. Воспользуйтесь простыми подсказками по настройке принтера HP на печать.

Подробнее обо всех настройках печати HP расскажет следующее видео:
Если необходимо распечатать цветные картинки или фото, то следует задать настройки их размера и количества в меню «Выбор макета». Затем нажмите «Далее» чтобы принтер HP начал печать.


Если же печатающее устройство ранее не было подключено к компьютеру и вы не знаете, как самостоятельно настроить принтер на печать, то используйте следующие подсказки.
Правильная последовательность установки и настройки принтера на печать
Последние версии Windows предполагают сканирование нового оборудования, подключаемого к компьютеру и автоматическую настройку принтера на печать. Но иногда после самонастройки принтер так и не печатает, а МФУ Epson CX4300 не копирует документы. Почему автоматическая настройка компьютера на печать не работает и из-за чего девайс перестал нормально? Попробуйте самостоятельно настроить Epson CX4300 на печать.

Если диск утерян или через время попросту перестал читаться, то следует загрузить драйвера с официального сайта Epson, выбрав из списка нужную модель принтера или МФУ, а также версию и разрядность установленной Windows.
Хотите скачать драйвер на Epson, но не знаете где и как – смотрите видео:
Аналогичным образом скачиваются драйвера на принтеры HP, Brother и других фирм, нужно лишь зайти на соответствующий официальный сайт.
- В открывшемся «Мастере установки» пройдите все этапы настройки, следуя подсказкам системы.
- По окончании процесса попробуйте отправить текст или фото на печать, следуя приведенному выше порядку.
В помощь по установке посмотрите следующее видео:
Иногда можно столкнуться с проблемой печати принтера Brother, на котором ранее неоднократно распечатывался текст и фото, но после сбоя или переустановки Windows печатный девайс перестал работать.
Почему Brother отказывается печатать или больше не копирует
Чтобы разобраться, почему принтер перестал печатать с компьютера, необходимо последовательно исключить все возможные неполадки.