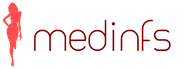В этом материале мы расскажем, как при помощи Дисковой утилиты стереть разделы и отформатировать жесткий диск на Mac.
Внимание! Перед тем как осуществлять действия описанные ниже, позаботьтесь о сохранности важных данных. Осуществите резервное копирование или воспользуйтесь утилитой .
Что нужно знать о Дисковой утилите?
Это бесплатное приложение Apple поставляемое вместе с macOS. Отличается своей простотой и достаточной, для обывательских нужд пользователей, функциональностью. Она работает с жёсткими дисками, SSD-накопителями и образами дисков. Дисковая утилита может стирать, форматировать, восстанавливать диски, а также разбивать на разделы и даже оказывать первую помощь.
Программа работает с дисками и разделами. Диск - это физический накопитель, а раздел - отформатированная секция диска. Любой диск содержит минимум один раздел.
Очень важно знать и понимать процесс взаимодействия между диском и разделом (разделами). Вы можете стереть отдельный раздел без воздействия на диск в целом, но если вы сотрёте диск, то вы также уничтожите всю информацию находящуюся на каждом разделе.

Интерфейс Дисковой утилиты состоит из трёх основных элементов:
- панель инструментов (верхняя часть программы, шапка);
- левое боковое меню содержащее диски и разделы;
- рабочая область.
Как стереть диск или раздел при помощи Дисковой утилиты
Стирание диска или раздела является одним из самых простых способов освобождения пространства. Принципиального отличия между очисткой диска или разделов нет.
1 . В левом боковом меню выберите интересующий диск или раздел (иконка диска имеет приоритет в дереве. Нажав на треугольник рядом с диском откроется список разделов которые он содержит).

2 . На панели инструментов нажмите кнопку «Стереть ».
3 . Введите имя нового диска и выберите формат.

4 . Нажмите кнопку «Стереть ».
Как безопасно стереть диск или раздел при помощи Дисковой утилиты
При необходимости можно выполнить безопасное стирание. Для этого повторите пункты 1-3 и нажмите кнопку «Параметры безопасности… ». Существует три вида безопасного стирания. Чем выше уровень безопасности, тем дольше будет выполняться процесс стирания. «Параметры безопасности » включают следующие опции, которые будут варьироваться в зависимости от расположения ползунка:

1) Безопасное стирание файлов, без перезаписи информации нулями. Большая вероятность того, что данные могут быть восстановлены. Стирание обеспечивает низкий уровень безопасности.
2) Стирание файлов с приемлемым уровнем безопасности, достигаемый записью случайных данных с однопроходной записью нулей поверх всего диска.
3) Стирание по стандартам Министерства энергетики США (дважды записываются случайные данные и трижды записываются нули поверх диска).
4) Самый серьёзный стандарт безопасности. Так стирают магнитные носители в Министерстве обороны США. Помимо записи случайных данных осуществляется семикратная перезапись нолями.
Затем нажмите кнопку «ОК » и «Стереть ».
О том, как установить macOS на форматированный диск мы рассказывали .
Операционная система MacOS с каждым днем становится все популярнее. Причем сегодня она является второй по распространенности после Windows. Но несмотря на это у многих пользователей, которым посчастливилось стать обладателем техники Apple, часто возникают вопросы. Ведь многие стандартные действия и процедуры в этой операционке делаются совершенно по-другому, чем в хорошо известной и привычной с детства Windows. Поэтому в рамках знакомства с возможностями и функционалом «эпловской системы» расскажем о том, как отформатировать флешку на mac.
Напрасно многие пользователи считают, что на mac проходит аналогично тому, как и на устройстве с виндовс. Здесь схема, включающая клик правой клавишей мыши и выбор соответствующей команды, работать не будет. Поэтому для осуществления всей этой процедуры нужно воспользоваться утилитой Disk Utility. Для этого:

Кстати, найти и запустить Disk Utility на маке можно и через строку поиска Spotlight.
Не забывайте, что флешки с файловой системой Mac OS Extended (по-другому ее еще называют «HFS+») работать на устройствах с Windows не будут! Поэтому описанный выше вариант форматирования оптимален, если USB-носитель планируется использовать только на компьютерах Apple.
Что важно знать?
По умолчанию файловые системы на Windows и macOS разные. Обычно на первой операционке NTFS, на второй – HFS+.
Однако зачастую флешку нужно отформатировать так, чтобы она в дальнейшем читалась на Windows-устройствах. В таком случае возникает вопрос, какой формат выбрать и чем они вообще отличаются? Попробуем разобраться:
- Довольно старый формат, который пришел на смену FAT16. Важно знать, что у него есть ограничения – нельзя записывать файлы размером больше 4 Гб. Так что фильм хорошего качества на флешку с такой файловой системой не скинуть. Зато FAT32 хорошо работает и на Windows, и на macOS.
- Современный формат, не имеющий ограничений по объему файлов. Поддерживает Winsows XP, 7, 8 и более свежие версии ОС. А вот на операционках, предшествующих Windows XP SP2, не работает. Так же как и на старых «маках» (до 10.6.5). Но несмотря на все это, данный вариант оптимален, если флешка часто «путешествует» между устройствами на Windows и Mac.
- NTFS . Самый распространенный на сегодня формат. Заменил собой файловую систему FAT. Поддерживает многие операционки. Однако на mac OS возможно только чтение с носителей с таким форматом.
- HFS+. Основная файловая система компьютеров Apple. Появилась еще в конце прошлого столетия. Поддерживает любые версии Mac OS. ПК под управлением Windows может читать файлы с такой флешки, но не сможет писать на нее.
Для справки! Что делать, если мак не видит флешку? Тогда сменить файловую систему на данном устройстве не получится? А главное – что за причина такой неисправности? Привести к данной проблеме может и выход из строя самого носителя, и вредоносный софт, и отсутствие драйверов, и некоторые системные ошибки.
Форматирование на Mac в NTFS
Вам необходимо отформатировать флешку в NTFS на Mac? Тогда потребуется установка дополнительных драйверов. Функционал одной лишь Дисковой утилиты не справится. Поэтому рекомендуем вам придерживаться следующей схемы действий:
- Загрузите из интернета и установите Paragon NTFS или Seagate NTFS. Это и есть те самые дополнительные драйвера. После их установки устройство нужно будет перезагрузить.
- После чего запускаем Disk Utility.
- В левой части окна выбираем флешку, с которой и будем работать далее.
- Переходим в раздел «Стереть» (справа). Устанавливаем формат «Windows NT Filesystem».
- Затем жмем «Стереть». Эта кнопка расположена ниже.

Теперь вся информация с USB-носителя удалится. При этом формат поменяется на NTFS.
Как отформатировать флешку в FAT и «ExFAT» на Mac os?
У Disk Utility на маке есть возможность форматировать флешку и в формате FAT32. Только учтите, что некоторые современные устройства с ОС Windows его не распознают. Другое дело, если вы хотите скинуть на USB-носитель какой-нибудь фильм, чтобы посмотреть его с приставки или на телевизоре. Тогда действительно лучше всего форматировать флешку в FAT32. Подобным устройствам проще работать с этим форматом.
Какие действия необходимо совершить пользователю? Все просто:
- Запускаем утилиту.
- Выбираем флешку.
- Кликаем на пункт «Стереть».
- Устанавливаем формат – «MS-DOS (FAT)».
Кстати, можете выбрать и другой сравнительно новый формат – «ExFAT». Тогда у накопителя не будет ограничение по объему записанного файла, как у FAT32 (не более 4 Гб).
Для справки! В Mac os есть возможность разделить флешку на несколько разделов. Согласитесь, это удобно. Например, один раздел будет Mac OS Extended, а второй ExFAT. Делается это при помощи той же «всемогущей» утилиты Disk Utility. Нужно просто зайти во вкладку «Раздел диска» и настроить здесь количество разделов и их размер.
В этой статье я расскажу о различных способах форматирования внешнего жесткого диска (или флешки) для полноценного использования его c Windows и MAC OS. Данный вопрос коснулся меня, когда я купил свой первый MacBook Air.
Имея внешний диск Western Digital на 500Gb, я хотел использовать его с обеими операционными системами, т.к. все еще часто работал на компьютерах с Windows (на работе и на втором компьютере дома). Какие способы я для этого перепробовал и что из этого вышло читайте дальше.
Покупая жесткий диск в магазине, он скорее всего будет в формате NTFS , который рассчитан на использование с Windows. Компьютеры Mac работают с другой файловой системой — HFS+ .
Существуют также FAT32 и ExFAT , которые совместимы с обеими операционками. Далее я приведу сводную таблицу этих файловых систем.
Файловые системы
NTFS (Windows NT File System):
- Позволяет считывать/записывать информацию в Windows. Только чтение в MAC OS.
- Максимальный размер файла: 16TB
- Максимальный размер тома диска: 256TB
- AirPort Extreme (802.11n) и Time Capsule не поддерживают NTFS
HFS+ (Hierarchical File System):
- Позволяет считывать/записывать информацию в Mac OS.
- Для считывания (не записи) информации в Windows необходимо установить HFSExplorer.
- Максимальный размер файла: 8EiB
- Максимальный размер тома диска: 8EiB
FAT32 (File Allocation Table):
- Максимальный размер файла: 4GB
- Максимальный размер тома диска: 2TB
exFAT (Extended File Allocation Table):
- Позволяет считывать/записывать информацию в Windows и MAC OS.
- Максимальный размер файла: 16EiB
- Максимальный размер тома диска: 64ZiB
«Итак. Получается что exFAT самый оптимальный способ форматирования жесткого диска для полноценного использования с Windows и MAC OS «, — скажете вы. Но не будем спешить и рассмотрим все возможные варианты. Я вообще люблю рассматривать «все возможные варианты» с чем бы это ни было связано, прежде чем сделать выбор в какую-либо сторону.
Никто не ставит вопрос ребром «Или exFAT или вообще ничего! «. Существуют и другие решения. Вот они!
Форматировать диск в NTFS и использовать NTFS-3G для записи в OS X.
Если вы никак не хотите расставаться с NTFS в пользу FAT32 или exFAT, есть способ попытаться подружить ваш MAC с таким диском. Для этого вам понадобится специальный драйвер NTFS-3G.
Связка программ NTFS-3G и OSXFuse теоретически должна позволить вашему Маку работать с разделами NTFS. Я данный метод пробовал, но наступил на грабли и набил большую шишку.
Для того чтобы все это заработало необходимо: установить OSXFuse, потом NTFS-3G и после всего этого все равно будет выскакивать ошибка при подключении NTFS дисков, которую можно исправить с помощью патча для NTFS-3G.
Короче говоря, способ, который изначально не работает, а требует каких-то мутных патчей для меня вообще не способ. Вы решайте сами.
Форматировать диск в HFS+ и использовать HFS Explorer для чтения в Windows
Вот именно ЧТЕНИЯ! информации с диска. Ни о какой записи речи быть и не может. Хотя если заплатить 50$ за программу MacDrive для Windows, можно получить полный доступ и управление HFS+ диском.
Этот способ не вызывает у меня особых симпатий, т.к. требует установки сторонних программ на чужих компьютерах.
Разбить диск на два раздела и использовать их отдельно для каждой ОС
Данный способ отличается от двух предыдущих тем, что вместо одного раздела для обеих ОС, вы разделите Ж.Д. на две части, каждая для своей ОС.
Когда я «разбил» свой 500Гб диск на две части по 250Гб и отформатировал их в NTFS и FAT32, мне казалось что «вот оно золотое решение!!! — можно использовать каждый диск с той или иной ОС пусть и с разными возможностями».
Но радость моя закончилась в тот момент когда я не смог переписать информацию с одного диска на другой и обратно ни в одной операционной системе. Мой Macbook видел оба диска, а Windows распознавал только один NTFS. Использовать внешний жесткий диск таким образом меня не устраивало.
Опробовав вышеперечисленные способы, я все же выбрал для себя exFAT. Вариант тоже не идеальный и имеет ряд недостатков. Вот основные из них:
- скорее всего вы не сможете подключить exFAT жесткий диск к своему любимому телевизору, т.к. на данный момент этот формат поддерживается только операционными системами Windows и Mac OS
- поддержка exFAT имеется в Windows XP с Service Pack 2 и 3 с обновлением KB955704, Windows Vista с Service Pack 1, Windows Server 2008, Windows 7, Windows 8, а также в Mac OS X Snow Leopard начиная с версии 10.6.5
Для выполнения разных манипуляций с дисками (разбить, форматировать, очищать и т.п.) в Mac OS существует Disk Utility. Пользоваться ей интуитивно просто. Так для того чтобы создать на диске два раздела необходимо в левой стороне выбрать нужный вам диск, а в правой перейти на вкладку Partition и в поле Partition Layout выбрать 2 Partitions.
После этого можно задать размер для каждого из разделов, указать названия и тип файловой системы. Подтверждаем Apply — дальше все сделают за вас.
Используете ли вы один или несколько внешних жёстких дисков со своим Mac для хранения видео, резервных копий, установочных файлов, архивированных проектов и прочих документов значительного размера, чтобы сохранить место на основном диске? Если да, то велика вероятность, что рано или поздно вы захотите стереть всю информацию не нём, сменить файловую систему или что-то подобное.
В этой пошаговой инструкции мы покажем, как быстро очистить и отформатировать внешние жёсткие диски, подключенные к вашему Mac, при помощи Дисковой утилиты macOS. Мы расскажем о таблицах разделов, поддерживаемых macOS, и других важных технических деталях, доступных вам благодаря Дисковой утилите.
Как очистить и отформатировать внешние диски на Mac
1) Запустите Дисковую утилиту удобным вам способом. (например через поиск)
2) В боковой панели выберите диск или раздел, который вы хотите очистить.
Дисковая утилита позволяет очищать разделы или диски.
Если вы хотите обнулить весь диск вместе со всеми разделами на нём, выберите в боковой панели именно его, а не один из разделов.
Есть ли существенная разница между очисткой диска и раздела? Да, есть: очистка диска стирает все разделы и расположенные на них файлы; очистка раздела удаляет все файлы на нём, но не затрагивает другие разделы.
3) Нажмите кнопку «Стереть» в верхней панели Дисковой утилиты.
Обратите внимание, что вы не можете очистить устройство, на котором расположен загрузочный раздел. Чтобы сделать это, вам нужно загрузить Mac с другого диска или включить режим восстановления. Этот специальный режим позволяет не только стереть загрузочный раздел, но также выполнить команды в терминале, переустановить macOS и другие необходимые задачи.
4) Откройте выпадающий список «Формат» и выберите один из доступных вариантов:
- Mac OS Extended (журналируемый). Использует формат Mac, защищает целостность файловой системы.
- Mac OS Extended (журналируемый, зашифрованный). Использует формат Mac, требует пароля и зашифровывает данные на диске.
- Mac OS Extended (учет регистра клавиатуры, журналируемый). Использует формат Mac и учитывает регистр букв. Например, папки с названиями “Homework” и “HOMEWORK” будут считаться двумя разными папками.
- Mac OS Extended (учет регистра клавиатуры, журналируемый, зашифрованный). Использует формат Mac, учитывает регистр букв, зашифровывает данные на диске.
- MS-DOS (FAT). Использует формат PC на разделах размером до 32 ГБ.
- ExFAT. Использует формат PC на разделах больше 32 ГБ.
Набор опций зависит от типа диска.

Если вы планируете пользоваться хранилищем только из macOS, выберите журналируемый или расширенный вариант. Это позволит защитить целостность иерархической файловой системы HFS+, используемой macOS по умолчанию.
Форматирование диска в один из форматов PC понадобится для совместимости с Windows.
Внимание: для разделов MS-DOS и ExFAT название должен быть не длиннее одиннадцати символов из-за ограничений файловой системы Microsoft.
Включение шифрования потребует ввода пароля.

Обязательно запишите пароль и храните его в безопасном месте: его нужно будет вводить каждый раз при подключении диска к компьютеру. Если вы забудете пароль, вы не сможете расшифровать и получить доступ к данным на диске.

Чтобы изменить пароль шифрования диска, выберите его в боковой панели и щёлкните «Изменить пароль» в меню Файл. Чтобы отключить его, нажмите клавишу Option, выбрав нужный раздел, и используйте опцию «Расшифровать [название раздела]» .

Если вы хотите зашифровать диск без обнуления данных на нём, включите шифрование Apple FileVault в настройках безопасности или нажмите Control, выбрав нужный диск в Finder, и выберите «Зашифровать [название раздела]» во всплывающем меню.

5) Укажите новое имя раздела в соответствующем поле.

6) Если вы стираете целый диск, а не один из разделов, выберите в выпадающем списке нужную схему для таблицы разделов.

macOS поддерживает следующие таблицы разделов:
- GUID Partition Map следует выбирать только в том случае, если вы планируете использовать диск исключительно с Mac на процессорах Intel.
- Apple Partition Map существует для совместимости со старыми Mac на основе PowerPC (OS X 10.4 и старше).
- Master Boot Record (или “fdisk”) необходима для совместимости с Windows, установленной через Boot Camp или на другой компьютер, к которому вам нужно подключить внешний диск.
7) Чтобы исключить восстановление очищенных файлов, вы можете открыть в Дисковой утилите Параметры безопасности и указать с помощью ползунка, сколько раз информация будет перезаписана.
Опции перезаписи недоступны для флэш-носителей, поскольку Apple рекомендует применение FileVault при использовании внешних SSD.

«Наиболее быстрая» перезапись в действительности не обеспечивает должного уровня безопасности, так что данные могут быть восстановлены при помощи специальных программ. Следующая опция запишет на диск случайный набор данных, а затем нули, стирая таким образом всю информацию о ваших файлах.
Два последних уровня перезаписывают данные три раза (что отвечает стандартам Министерства энергетики США) и семь раз (соответствуя стандарту 5220-22-M Министерства обороны США) соответственно.
8) Нажмите кнопку «Стереть» , чтобы начать форматирование диска.

Вы увидите, что иконка диска исчезнет с рабочего стола. Не волнуйтесь, она вернётся, как только Дисковая утилита закончит процесс форматирования.

Как уже было сказано, эта операция уничтожает все данные с вашего диска. От всего сердца рекомендуем вам сохранить все необходимые файлы на другой диск перед тем, как вы приступите к ней.
9) После завершения очистки и форматирования диска закройте Дисковую утилиту.
Поздравляем, ваш диск успешно очищен, переформатирован и готов к использованию. Не забывайте отмонтировать свои внешние устройства для хранения после завершения работы с ними.

«Рифат, я купил новый диск и мне надо сделать так, что бы он работал и в Mac и Windows». «Привет, у меня есть диск, но я не могу на него записать ничего на маке, что делать?». «Слушай, а как произвести форматирование диска Mac, что бы он ?».
Примерно такие вопросы мне задают мои знакомые и клиенты, раз в неделю, если не чаще! Так вот сейчас, я покажу, как нужно форматировать диск в дисковой утилите, для разных случаев!
Для начала, небольшое введение в основные файловые системы (ФС). Если вы не хотите заморачиваться за теоретические аспекты, можете проматывать ниже, непосредственно до процедуры форматирования.
Для форматирования диска необходимо зайти в Дисковую утилиту, которая находится в папке Программы — Утилиты (Служебные программы) или найти её через Spotlight. В появившемся окне, в левой части, нужно выбрать диск для форматирования — именно сам диск, а не название тома. В моем случае это 160,04 ГБ Seagate TOSH…, а не Extended HD. Далее нам надо нажать на кнопку Раздел диска, вверху по-середине, и вот уже тут мы сможем увидеть все параметры для форматирования диска под разные нужды! Итак, сейчас я опишу все разделы и что они нам дают:

1) Схема разделов — нажав на «Текущая», мы можем выбрать количество разделов на диске. Кому-то может понадобиться создать диск с 2-мя и более разделами для хранения разных файлов или для использования на разных компьютерах.

2) Информация о разделе — здесь необходимо выбрать имя диска и ФС. Для использования на Mac и Win, выбираем FAT или ExFAT. Для использования диска для Time Machine, выбираем Mac OS Extended (журнальный) .

3) Параметры — нажав на эту кнопку мы выбираем тип загрузчика — это очень важный параметр, т.к. от него зависит то, будет и определяться диск на компьютере или нет!

— Схема разделов GUID — независимо от того, какую ФС вы выберите, диск будет определяться только на Mac с процессором Intel (все современные маки). Совместно с файловой системой HFS+ (Mac OS Extended), диск будет доступен для создания резервных копий через Time Machine! Никакое другое сочетание параметров «Схема разделов» и ФС не позволят использовать диск для копий!
— Схема разделов Apple — предназначена для использования в старых компьютерах Mac с процессором PPC. Нам она не пригодится.
— Основная загрузочная запись — при выборе этого пункта, диск будет виден на компьютерах с Win. Но кроме этого, нужно что бы и формат был FAT или ExFAT.
ВНИМАНИЕ! ФОРМАТИРОВАНИЕ ДИСКА СТИРАЕТ С НЕГО ВСЕ ДАННЫЕ!!! ПРЕЖДЕ ЧЕМ ФОРМАТИРОВАТЬ ДИСК, УБЕДИТЕСЬ, ЧТО НА НЕМ НЕТ ВАЖНЫХ ФАЙЛОВ ИЛИ СОХРАНИТЕ ИХ НА ДРУГОЙ НОСИТЕЛЬ ИНФОРМАЦИИ!!!
После выбора всех параметров можно нажать на кнопку «Применить» в правом нижем углу и появится вот это:

Система предупредит вас о том, что все данные будут удален с диска, и если вы согласны, то нажимайте на кнопку «Раздел диска». Форматирование проходит достаточно быстро — от 3 до 20 секунд, в зависимости от объема диска.
Если вы выбрали путь для создания Time Machine , то сразу после форматирования может появится окно с выбором этого диска для резервных копий.
Еще раз уточню, какие пункты нужно выбрать для:
— Time Machine и работа диска только с Mac — файловая система Mac OS Extended и Схема разделов GUID;
— Диск для Mac и Win — файловая система ExFAT и Основная загрузочная запись.
Вот мы и разобрались, как производить форматирование диска в Mac, и какие параметры нужно выбрать для разных случаев! Данный способ подходит для дисков, флешек, независимо от интерфейса подключения — USB, FireWare или Thunderbolt. Если у вас появился какой-то вопрос или сложность в процессе форматирования диска Mac, напишите об этом в комментарии 🙂
Кстати, если вам была интересна эта статья, то смело добавляйтесь в мои группы в